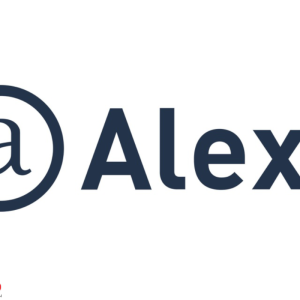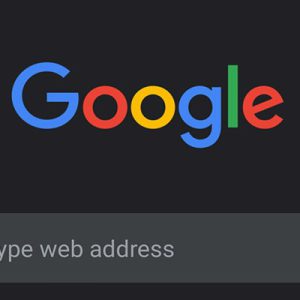ویندوز 11 جدیدترین نسخه از ویندوز به تازگی به بازار های جهانی عرضه شده و مورد استفاده کاربران قرار گرفته است. این نسخه از ویندوز، دارای ویژگی های انقلابی نسبت به نسخه های پیشین خود بوده و قابلیت های بسیار کاربردی را در اختیار کاربران قرار میدهد. با این وجود، تمامی قابلیت های این سیستم عامل در زمان عرضه در اختیار کاربران قرار نگرفتند و برخی بعد از آپدیت های متوالی به سیستم عامل اضافه شدند. یکی از همین قابلیت های کاربردی، توانایی اجرا برنامه های اندرویدی است. برای کسب اطلاعات بیشتر در خصوص نصب برنامه های اندروید در ویندوز 11 امروز را با سایت بابانو سپری کنید!
نصب برنامه های اندروید روی ویندوز به چه صورتی امکان پذیر است؟
همانطور که در ابتدای مقاله گفتیم، مایکروسافت اعلام کرده است که نسخه جدید ویندوز توانایی اجرای بازی ها و برنامه های اندرویدی را دارد. این ویژگی یکی از کاربردی ترین و همچنین انقلابی ترین ویژگی های جدید ویندوز 11 به شمار می رود. اما این موضوع تا چه اندازه به کاربران کمک می کند؟
قبل از هر چیزی، باید به این نکته مهم اشاره کرد که در حال حاضر نمی شود تمامی نرم افزار های اندرویدی را برروی ویندوز 11 نصب کرد. بر اساس سخنان مایکروسافت تا به حال حدود 1000 نرم افزار اندرویدی در اختیار کاربران ویندوز قرار گرفته اند و آنها میتوانند از بین 1000 نرم افزار موجود، نرم افزار های موردنیاز خود را دانلود و روی سیستم عامل ویندوز 11 خود نصب کنند.
بیشتر بدانید: پشتیبانی از ویندوز 10 در سال 2025 متوقف خواهد شد!
همچنین برای نصب برنامه های اندروید روی ویندوز نیاز به استفاده از روش خاصی ندارید و می توانید به صورت مستقیم فایل apk نرم افزاری را دانلود و سپس آن را نصب کنید. برای استفاده از نرم افزار های اندرویدی، باید از فروشگاه آمازون اپ استور استفاده کنید. برای استفاده از این نرم افزار نیز باید از مایکروسافت اپ استور استفاده نمایید.

نصب برنامه های اندرویدی در ویندوز
نکته بعدی، مراحل نصب نرم افزار اندرویدی در ویندوز است. برای اینکار مطابق آموزش زیر پیش بروید تا به مشکلی در هنگام اجرا نرم افزار ها و یا نصب آنها برنخورید:
- ابتدا نرم افزار مایکروسافت استور را باز کنید. برای اینکار می توانید از آیکون موجود در تسک بار استفاده کنید و یا با استفاده از سرچ ویندوز، نرم افزار را پیدا کنید. نرم افزار را باز کنید و اجازه دهید تا لود شود.
- در محیط نرم افزار مایکروسافت استور، عبارت Amazon Appstore را تایپ کنید.قبل از نصب این نرم افزار باید قابلیت شبیه سازی را در بایوس تان فعال سازید. در زمان نصب، بسته نصب کننده این موضوع را بررسی خواهد کرد.
- بعد از اینکار، شما یک پاپ آپ مشاهده می کنید با این موضوع که Windows Subsystem for Android باید نصب شود. روی اوکی و یا نصب کلیک کنید.
- سپس از شما میخواهد که با تغییر برخی از ویژگی های لپتاپ موافقت کنید.
- بعد از اتمام نصب، نرم افزار آمازون اپ استور را باز کنید.
- سپس اکانت آمازون خود را وارد کنید و نرم افزار موردنظر خود را نصب نمایید.
- نرم افزار های اندرویدی نصب شده در مسیر Start menu > All apps ذخیره شده اند.
بیشتر بدانید: نحوه قفل کردن فایل در ویندوز 10 ؛از پرونده های خود محافظت کنید
دقت داشته باشید که برای اینکار نیاز دارید آخرین نسخه از ویندوز 11 را نصب داشته باشید. شماره این نسخه 1.8.32837.0 می باشد. میتوانید در بخش مشخصات ویندوز این مورد را بررسی نمایید یا اینکه قبل از نصب نرم افزار ها ویندوزتان را ارتقا بدهید. پیشنهاد ما ارتقا یکباره ویندوز است تا هم از قابلیت های جدید ویندوز بهره مند شوید و هم از باگ ها و خطا های سیستم عامل رهایی یابید.

راه های دیگری برای نصب برنامه های اندروید در ویندوز 11
علاوه بر راهی که در بالا معرفی شد، راهکار دیگری نیز برای نصب برنامه های اندروید در ویندوز 11 وجود دارد. هرچند این راهکار نه تنها برای ویندوز 11، بلکه برای تمامی نسخه های ویندوز جوابگو است. در این روش شما به صورت مستقیم یک شبیه ساز اندروید نصب می کنید و برنامه خود را درون محیط آن اجرا می نمایید.
شیبه ساز های اندروید بسیار زیادی برای سیستم عامل ویندوز عرضه شده اند ولی بهترین انتخاب های شما شامل نرم افزار های NOX و BlueStacks می شود. این شبیه سازها قابلیت های فوق العاده ای که به کاربران ارائه میدهند، حجم کمی دارند و از منابع داده کمتری استفاده می کنند.
برای استفاده از شبیه ساز های اندرویدی ابتدا باید آنها را دانلود و نصب نمایید. میتوانید از سایت های نرم افزار ایرانی اینکار را انجام دهید و یا اینکه به صورت مستقیم نرم افزار را از سایت موردنظر دانلود کنید. پیشنهاد می شود که نسخه مستقیم را از سایت های سازنده نرم افزار دانلود کنید.
بیشتر بدانید: مولتی مانیتورینگ در ویندوز 11؛ استفاده از چند مانیتور در ویندوز 11
بعد از اینکه فرایند دانلود و نصب نرم افزار تمام شد، باید شبیه ساز را باز کنید. دقت داشته باشید که شبیه ساز ها از رم و سی پی یو کامپیوتر استفاده می کنند. به خاطر همین موضوع، ممکن است که سرعت کامپیوترتان کمی پایین بیاید.
به هر حال، بعد از اجرا نرم افزار فایل نصبی نرم افزار اندرویدی موردنظر خود را دانلود کنید. فرمت این فایل باید APK باشد. در واقع نصب برنامه های اندروید روی ویندوز در شبیه ساز مانند نصب نرم افزار اندرویدی در یک گوشی اندرویدی می باشد. همچنین میتوانید فایل apk را دانلود نکنید و نرم افزار خود را از فروشگاه های نرم افزاری دانلود نمایید.
از مهم ترین مزایای این روش این است که از بیشتر نرم افزار های موجود در فروشگاه های برنامه های اندرویدی پشتیبانی می کند.پیشنهاد ما استفاده از NOX است زیرا BlueStacks به منابع کامپیوتری بیشتری نیاز دارد.

سخن پایانی
به نظر شما دیگر چه راه هایی برای نصب برنامه های اندروید روی ویندوز وجود دارند؟ آیا آنها نسبت به راهکار خود سیستم عامل ویندوز بهتر هستند؟ آیا تمامی کاربران می توانند از آنها استفاده نمایند؟ نظرات خود را در این باره برای ما به اشتراک بگذارید!
همچنین یادتان نرود که نظرات خود را در رابطه با مقاله نیز به اشتراک بگذارید.امیدوارم که این مقاله کمکی به شما کرده باشد.
 فروشگاه اینترنتی بابانو | لوازم جانبی کامپیوتر
فروشگاه اینترنتی بابانو | لوازم جانبی کامپیوتر