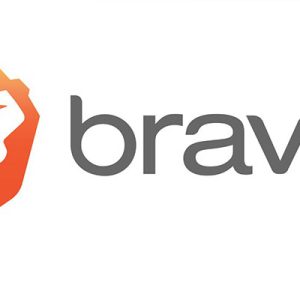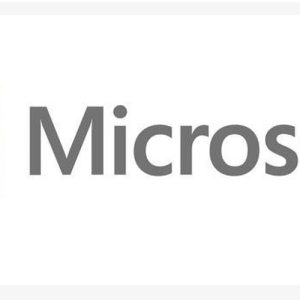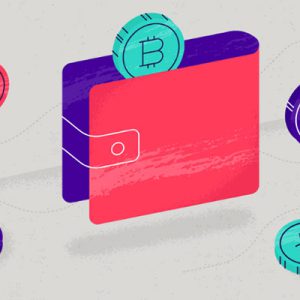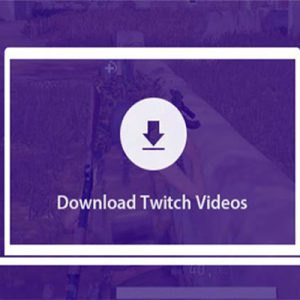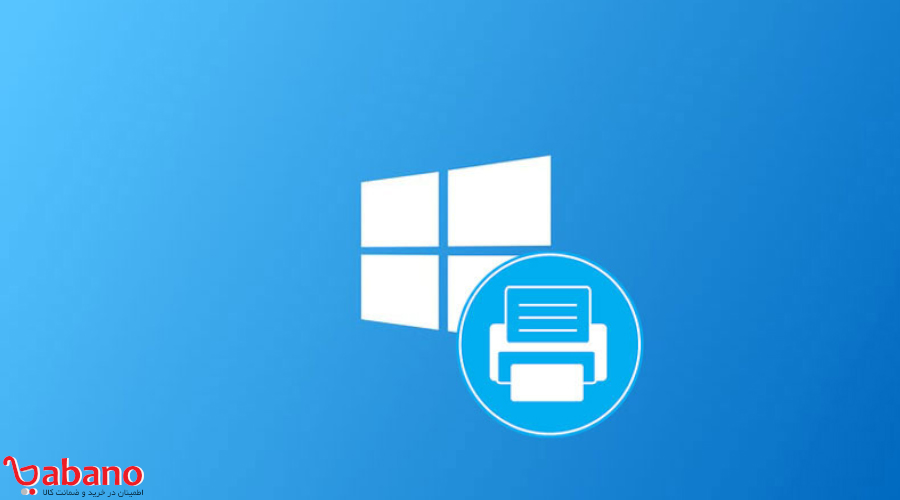
گاهی اوقات پیش میآید که بخواهید پرینتهای خود را بررسی کنید و ببینید که چه اسنادی را چاپ کردهاید. برای انجام این کار میتوانید تاریخچه پرینت٬های خود را بررسی کنید.اگر از ویندوز 10 استفاده میکنید باید بدانید که این ویندوز، قابلیتی را در اختیار شما قرار میدهد که میتوانید با استفاده از آن به بررسی تاریخچه Print ویندوز 10 بپردازید. برای آموزش این ویژگی با ادامه مطلب همراه ما باشید.
تاریخچه پرینت در ویندوز 10 چه مزایایی در اختیار کاربران قرار میدهد؟
شاید برایتان جالب باشد بدانید که با استفاده از این قابلیت، علاوه بر اینکه میتوانید تاریخچه پرینتهایتان را بررسی کنید قابلیت های دیگری مانند تخمین میزان مصرف جوهر و برگه را نیز در اختیار شما قرار میدهد.
در واقع با استفاده از این قابلیت میتوانید تعداد پرینتهای گرفته شده را مشاهده کنید و با توجه به میزان نوشتههای موجود در فایل، میتوانید به صورت تقریبی از مقدار مصرفی جوهر پرینتر نیز مطلع شوید.
علاوه بر قابلیت بالا، شما میتوانید تمامی پرینتهایتان را آرشیو کنید تا بعداً هنگام بررسی به مشکلی برنخورید. این قابلیت زمانی کاربرد دارد که بخواهید پرینتهای خود را به مشتری بدهید. به صورت کلی، اگر قصد نگهداری پرینتهایتان را ندارید، تاریخچه Print ویندوز 10 به شما در حفظ و آرشیوکردن آنها کمک میکند.
بیشتر بدانید: تاریخچه دسته بازی ، از دسته های ساده تا دسته های حرفه ای
لازم به ذکر است که این قابلیت فقط در ویندوز 10 و 11 تعبیه شده است و نسخههای قدیمیتر سیستمعامل ویندوز از این قابلیت کاربردی بیبهره اند. البته بد نیست بدانید که این قابلیت زمان زیادی نیست که به سیستمعامل ویندوز 10 اضافه شده است و یکی از قابلیتهای جدید ویندوز به شمار میرود.

فعالسازی تاریخچه Print ویندوز 10 به چه صورت است؟
در این بخش از مقاله به معرفی روشی برای فعالسازی تاریخچه Print ویندوز 10 میپردازیم. نام دیگر تاریخچه پرینت در ویندوز 10 بخش Log است. ویندوز بعد از اتمام فرایند پرینت گرفتن، اطلاعات مرتبط با پرینتها را پاک میکند. پس به صورت پیشفرض دستیابی به اطلاعات پرینت ممکن است. به همین خاطر اگر نمیتوانید تاریخچه پرینتهای قدیمی را چک کنید از این روش استفاده کنید.
دقت داشته باشید که هر پرینتر تاریخچه مخصوص به خود را دارد. پس اگر از چند پرینتر استفاده میکنید، باید برای هرکدامشان به صورت جدا تاریخچه Print را فعال کنید. به هر حال، برویم که به معرفی مراحل فعالسازی تاریخچه Print ویندوز 10 بپردازیم.
بیشتر بدانید: پاک کردن تاریخچه مرورگر گوشی های سامسونگ در چند دقیقه!
مراحل فعالسازی تاریخچه Print ویندوز 10:
- وارد Settings شوید و برروی چرخدنده کلیک کنید. سپس در بین گزینههای موجود به دنبال Devices باشید(میتوانید از کلیدهای ترکیبی Win + I نیز استفاده کنید و مستقیم وارد Settings شوید)
- در این مرحله به دنبال بخش Printers & Scanners باشید. این بخش در ستون کناری پنجره بازشده قرار دارد.
- پرینتری که میخواهید تاریخچه پرینت را برای آن فعال کنید، انتخاب کنید و برروی آن کلیک کنید.
- با اینکار وارد پنجرهای به نام Open Queue میشوید. این بخش در واقع صف پرینتهای شما میباشد.
- برروی گزینه Printer کلیک کنید و در منو بازشده Properties انتخاب کنید.
- تب Advanced را انتخاب کنید. در بین گزینههای موجود، به دنبال Keep Printed Documents باشید.
- سپس برروی تیک آن بزنید و آنرا فعال کنید.
- در مرحله آخر برروی گزینه OK کلیک کنید تا تمامی تغییرات شما ذخیره شوند.
چگونه تاریخچه طولانیمدت پرینتر خود را فعال کنیم؟
روشی که در بالا به معرفی آن پرداختیم، فقط برای پرینتهایی که در بازههای کوتاهمدت ثبت میشوند کاربرد دارد. پس اگر میخواهید به صورت طولانی پرینتهای خود را ذخیره کنید، میبایست که تنظیمات خاصی را برروی کامپیوترتان اعمال نمایید.
در ادامه به معرفی مراحل فعالسازی تاریخچه Print ویندوز 10 به صورت طولانیمدت میپردازیم. برای اینکه این قابلیت را در طولانیمدت فعال کنید، میبایست که نرمافزار Windows Event Viewer را فعال کنید. با ما همراه باشید تا روش آشنا شوید.
بیشتر بدانید: هات اسپات بی سیم در ویندوز 10 چگونه فعال می شود؟
مراحل فعالسازی تاریخچه Print ویندوز 10 به صورت طولانیمدت:
- برروی منو استارت کلیک کنید(البته میتوانید از کلیدهای win + X استفاده نمایید).
- در بین گزینههای موجود به دنبال گزینه Event Viewer باشید.
- روی Event Viewer (Local) کلیک کنید. این بخش از نرمافزار به منظور مدیریت اویونتهای کامپیوتر تعبیه شده است.
- برروی Applications and Services Logs کلیک کنید تا تاریخچه تمامی نرمافزارهای شما به نمایش دربیاید.
- ابتدا برروی Microsoft وسپس برروی Windows کلیک کنید تا رویدادهای مرتبط با ویندوز به نمایش دربیاید.
- در بین دستهبندیهای مختلف به دستهبندی PrintService باشید و برروی آن کلیک کنید.
- سپس Operational را انتخاب نمایید و برروی Properties کنید.
- در تب General به دنبال گزینه Enable Logging بگردید و تیک آن را بزنید تا فعال شود.
- در بخش Maximum log size ( KB ) باید مشخص کنید که ویندوز تا به چه اندازه اجازه دارد اطلاعات را ذخیره نمایید. دقت کنید حجم اطلاعات قابل ذخیره بر حسب کیلوبایت است.
- سپس برروی گزینه Ok کلیک کنید تا تنظیمات ذخیره شوند.

بررسی تاریخچه پرینت در ویندوز 10:
برای بررسی گزارشهای پرینت خود میتوانید از نرمافزار Event Viewer استفاده نمایید. بعد از بازکردن نرمافزار برروی گزینه PrintService کلیک کنید و بخش Operational را انتخاب نمایید. در این بخش پرینتهایی که گرفتهاید را مشاهد میکنید و میتوانید آنها را مدیریت کنید.
اطلاعاتی که این بخش در اختیار شما قرار میدهد، شامل محل فایل پرینتشده، تاریخ و ساعت پرینت میشود.
شما دیگر چه راههایی برای بررسی و فعالکردن تاریخچه Print ویندوز 10 میشناسید؟ نظرات خود را در این رابطه برای ما در بخش نظرات به اشتراک بگذارید. همچنین نظر خود را درباره این قابلیت برای ما بنویسید.
 فروشگاه اینترنتی بابانو | لوازم جانبی کامپیوتر
فروشگاه اینترنتی بابانو | لوازم جانبی کامپیوتر