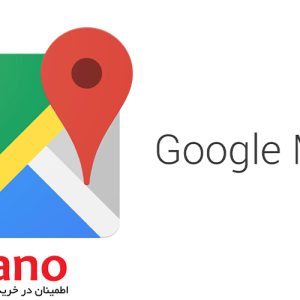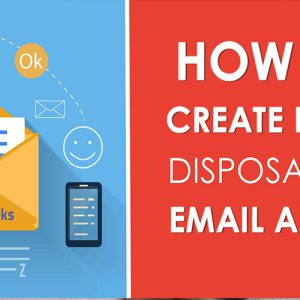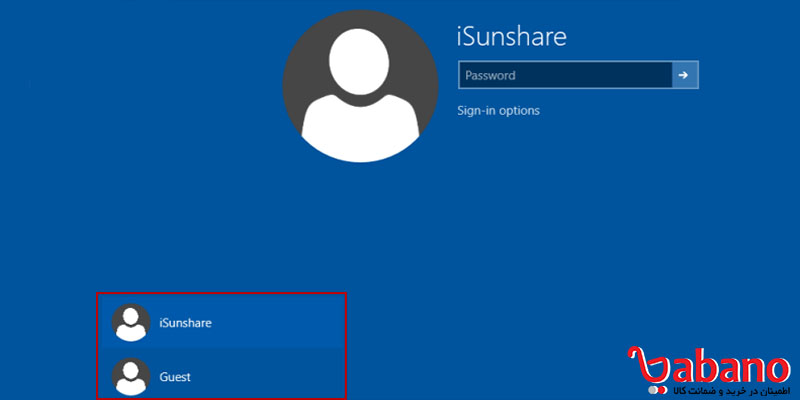
سیستم عامل ویندوز بدون شک بهترین سیستم عامل دنیاست.این عنوان برای این سیستم عامل بی دلیل نیست.یکی از ویژگی های ویندوز استفاده چند کاربر از یک سیستم به صورت مجزا است.شما به عنوان یک کاربر می توانید روی PC محل کارتان یک دسکتاپ و محیط کاربری مخصوص خود را داشته باشید که هنگام اتمام کارهایتان می توانید از آن خارج شوید تا دیگران به آن دسترسی نداشته باشند.همچنین می توان از قابلیت تغییر کاربری در ویندوز 10 نیز استفاده کرد.این قابلیت به شما اجازه می دهد بدون خروج از سیستم تغییر کاربری دهید.با ما همراه باشید تا به شما بگوییم که این کار چگونه ممکن است:
تغییر user در ویندوز 10
ویندوز 10 جدید ترین نسخه ویندوز عرضه شده به بازار است.
به همین دلیل در این مطلب آموزشی درباره تغییر یوزر در ویندوز 10 صحبت می شود.
چرا که بهتر است همه کاربران ویندوز از آخرین نسخه و بروز شده ترین ورژن آن که دارای ویژگی ها و قابلیت های جدید است استفاده کنند.
خب برویم سر اصل مطلب اگر بعد از به پایان رساندن کار خود با کامپیوتر، نیاز به تغییر کاربری ویندوز 10 دارید،
اما نمی دانید چگونه این کار را انجام دهید و احساس مشکل کنید،
در اینجا 5 روش ساده برای کمک به تعویض حساب در ویندوز 10 ارائه شده است.
بیشتر بخوانید:آپدیت آفلاین ویندوز ۱۰ چگونه ممکن است؟
استفاده از منوی statr برای تغییر کاربری در ویندوز 10

بعد از لاگ این شدن در ویندوز 10 شما می توانید از منوی Start برای تغییر حساب خود بدون خروج از سیستم استفاده کنید.
مراحل زیر را دنبال کنید:
مرحله 1: با کلیک بر روی دکمه Start که آرم Windows روی آن است ،منوی Start را باز کنید.
مرحله 2: سپس روی حساب کاربری فعلی خود کلیک کنید در اینجا یک منو از حساب های کاربری موجود به شما نشان داده می شود.
حالا می توانید حساب کاربری مورد نظر خود(کاربری ای که می خواهید به آن سوییچ کنید) را انتخاب کنید.
به همین راحتی از منوی Start برای تغییر user در ویندوز 10 استفاده کنید
فقط باید کمی صبر کنید تا اکانت فعلی را با موفقیت به یک حساب دیگر تغییر دهید. فقط صبور باشید.
بیشتر بخوانید:فیلم برداری از صحفه در ویندوز ۱۰ بدون نرم افزار چگونه ممکن است؟
از Task Manager استفاده کنید
اگر قبلاً به حساب کاربری دیگری در پس زمینه ورود کرده اید، راه حل دیگری وجود دارد.
مراحل به شرح زیر است:
مرحله 1: شما باید Task Manager را باز کنید و روی تب Users کلیک کنید.
مرحله 2: نام حساب کاربری کاربران ذکر شده است.
روی حساب مورد نظر خود برای تغییر اکانت،راست کلیک کرده و گزینه Account user را انتخاب کنید.
با همین دو مرحله می توانید برای تغییر کاربری در ویندوز 10 از Task Manager استفاده کنید.

از کلیدهای “Windows + L” استفاده کنید
اگر قبلاً وارد ویندوز 10 خود شده اید، می توانید همزمان کلیدهای Windows + L را فشار دهید
تا کاربران روی ویندوز 10 روشن شوند.
شما بعد از انجام این کار از حساب کاربری فعلی خود خارج خواهید شد و به صفحه ور.ود به سیستم
خواهید رفت و صفحه قفل را مشاهده خواهید کرد.
مراحل زیر در اینجا برای تغییر کاربری در ویندوز 10 با این روش آمده است:
مرحله 1: کلیدهای Windows + L را همزمان فشار دهید.
سپس بر روی هر نقطه از صفحه کلیک کنید و صفحه ورود به سیستم نشان داده می شود.
مرحله 2: حسابی را که می خواهید تغییر دهید انتخاب کنید و اطلاعات ورود به سیستم را وارد کنید.
به همین سادگی شما توانستید حساب کاربری خود را تغییر دهید.
بیشتر بخوانید:آپدیت نوامبر ۲۰۱۹ ویندوز ۱۰ منتشر شد
استفاده از کلیدهای “Ctrl + Alt + Delete” برای تغییر user در ویندوز 10
هنگامی که کامپیوتر شما به اصطلاح یخ زده یا هنگ کرده است، می توانید از کلیدهای Ctrl + Alt + Delete استفاده کنید
تا کارهایی را انجام دهید که باعث کاهش عملکرد رایانه شما شود.

اگر می خواهید حساب های کاربری در ویندوز 10 را به یکدیگر تغییر دهید،
می توانید از این روش نیز استفاده کنید. مراحل زیر ذکر شده است:
مرحله 1: کلیدهای Ctrl + Alt + Delete را همزمان فشار دهید که در این حالت صفحه جدیدی به شما نمایش داده می شود.
مرحله 2: حالا می توانید Switch user را انتخاب کنید تا به حساب کاربری دیگری در رایانه خود بروید.
به همین سرعت می توانید برای تغییر کاربری در ویندوز 10 از کلیدهای Ctrl Alt و Delete Keys استفاده کنید
آخرین راه حل، استفاده از کلیدهای Alt + F4 است که در ادامه آن را برای شما شرح می دهیم:
مرحله 1: برای باز کردن Shut Down Windows باید همزمان کلیدهای AlT + F4 را فشار دهید
مرحله 2: گزینه Switch user را از منوی کشویی انتخاب کرده و OK را کلیک کنید تا به یک حساب دیگر تغییر کاربری دهید.
بیشتر بخوانید:هیدن کردن فایل ها در ویندوز ،چگونه فایل های خصوصی را مخفی کنیم؟
سخن پایانی
این مطلب شامل تمام اطلاعات مربوط به 5 راه حل برای تغییر کاربری در ویندوز 10 است.
همه آنها مفید و کارآمد هستند و می توانید براساس نیاز خود یک روش را انتخاب کنید. امیدوارم یکی از آنها بتواند به شما کمک کند.
توجه داشته باشید تغییر حساب کاربری در ویندوز در صورتی ممکن است که
شما چندین حساب کاربری از قبل روی سیستم خود داشته باشید
و اگر تنها یک حساب کاربری دارید و می خواهید یادبگیرید که چگونه
چند یوزر مختلف روی یک سیستم داشته باشید با مطالب آینده ما همراه باشید.
نظر شما درباره این راه حل ها چیست؟آیا تاکنون شما ازین روش ها استفاده کرده اید یا به نظر شما راه های دیگری نیز وجود دارد؟
لطفا نظرات و پیشنهادات و انتقادات خود را در بخش دیدگاه ها با ما درمیان بگذارید.
همچینین برای خرید انواع محصولات نرم افزاری،بازی های رایانه ای،محصولات دیجیتال
مانند لپ تاپ گوشی هوشمند و لوازم جانبی آن ها می توانید به صفحه اصلی سایت بابانو مراجعه کنید.
 فروشگاه اینترنتی بابانو | لوازم جانبی کامپیوتر
فروشگاه اینترنتی بابانو | لوازم جانبی کامپیوتر