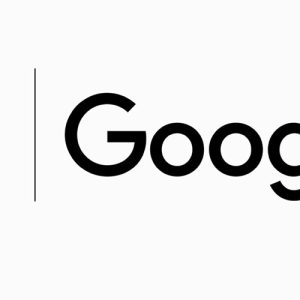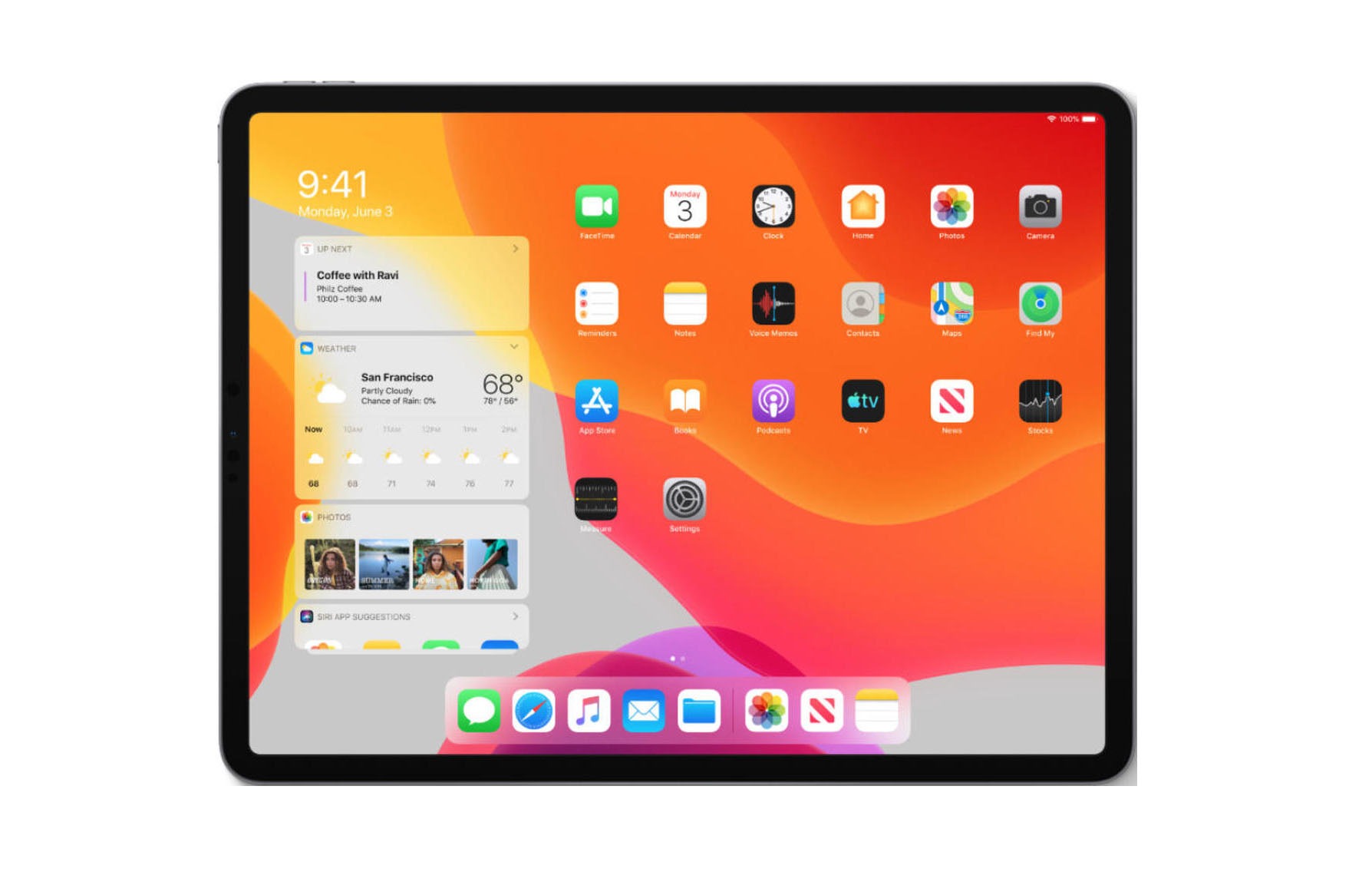
ویژگیهای اختصاصی آیپد(مانند داک) اولین بار در iOS 11 پدیدار شدند و حالا تبلتهای اپل از یک سیستمعامل جداگانه مختص به خود بهره میبرند. بعد از مدتها انتظار، چند روز قبل این سیستمعامل رسما عرضه شد و در این مطلب قصد داریم به بهترین ویژگیهای iPadOSکه در آیفون وجود ندارند، نگاهی بیندازیم.
افزودن ویجتها به هوم اسکرین

در هوم اسکرین با سوایپ به راست میتوانید ویجتهای موردنظر را مشاهده کنید و آنها را همان جا قرار دهید. برای این کار، در بخش تنظیمات با مراجعه به قسمت Display & Brightness و سپس Home Screen Layout گزینه مربوط به رؤیت ویجتها را فعال کنید.
علاوه بر این، کاربران آیپدها میتوانند با توجه به سلیقه خود، میتوانند اندازه آیکون اپلیکیشنها را تغییر دهند و برای این کار باید در همان قسمت Home Screen Layout بر گزینههای More یا Bigger ضربه بزنند. اگر اندازه آیکونها بزرگ باشند، ویجتها نمایش داده نمیشوند ولی همچنان با سوایپ به راست میتوانید آنها را مشاهده کنید.
استفاده از آیپد به عنوان نمایشگر ثانویه

iPadOS از قابلیتی موسوم به Sidecar پشتیبانی میکند که به کاربران اجازه میدهد بهصورت سیمی یا بیسیم، از آیپد خود بهعنوان نمایشگر ثانویه برای تمام کامپیوترهای مک مبتنی بر macOS کاتالینا استفاده کنند. حتی در این حالت میتوان از آیپد بهعنوان یک ترکپد برای قلم اپل پنسل استفاده کرد. در زمانی که آیپد و کامپیوتر مک موردنظر به یک شبکه وایفای یا به یکدیگر متصل هستند، از طریق macOS منوی مربوط به فهرست گجتهای Airplay را باز کنید و از این مشخصه بهره ببرید.
ناوبری از طریق داک

مشخصه داک قبل از iPadOS برای آیپد ارائه شده ولی همچنان یکی از بهترین ویژگیهای اختصاصی آیپدها محسوب میشود که با استفاده از آن راحتتر از گذشته میتوان اپلیکیشنها را اجرا کرد و در ضمن امکانات مربوط به چندوظیفگی را هم به ارمغان میآورد. برای پین کردن آیکون اپلیکیشن در داک، ابتدا انگشت خود را بر روی آن نگه دارید و بعد از انتخاب گزینه Rearrange apps آن را به سمت داک در بخش پایینی نمایشگر بکشانید. در هوم اسکرین، بخش داک همواره دیده میشود و در مواقعی که مخفی است و میخواهید به آن دسترسی داشته باشید، کافی است از پایین نمایشگر به سمت بالا سوایپ کنید.
اجرای اپلیکیشنها در حالت تقسیم نمایشگر

هنگامی که یک اپلیکیشن اجرا شده، از بخش داک بر آیکون یک اپلیکیشن دیگر انگشت خود را قرار دهید و آن را سمت حاشیه چپ یا راست نمایشگر بکشانید. با این کار بهصورت همزمان میتوانید محتوای دو اپلیکیشن را مشاهده کنید و با تنظیم نوار سیاه در بخش مرکزی، تنظیم فضای مربوط به آنها امکانپذیر میشود.
برخی از اپلیکیشنها، مانند Notes، Mail و سافاری، از چند پنجرهای بودن پشتیبانی میکنند. این یعنی هنگام اجرای این موارد، اگر مثلا یک یادداشت، ایمیل موردنظر یا تب سافاری را به حاشیهی نمایشگر بکشانید، در کنار بخش اصلی اپلیکیشن، میتوانید این قسمت را هم در کنار آن مشاهده کنید. این مشخصه بسیار مفید است و مثلا برای مواقعی که بهصورت همزمان میخواهید از دو صفحه وب یادداشت بردارید مثمر ثمر واقع میشود.
اجرای اپلیکیشنها بهصورت شناور

قابلیت Slide Over در iPadOS امکانات جدیدی دریافت کرده است. با کشاندن آیکون اپلیکیشنها از طریق داک به سمت راست یا چپ نمایشگر (اما با کمی فاصله نسبت به لبه)، مانند سابق حالت Slide Over اپلیکیشن مذکور فعال میشود. اما حالا با سوایپ به بالا بر آنها، به تمام اپلیکیشنهایی که اخیرا در این حالت اجرا شدهاند، میتوانید دسترسی داشته باشید.
بهرهگیری از قابلیت drag and drop
کاربران کامپیوترها مرتبا از قابلیت drag and drop یا کشیدن و رها کردن استفاده میکنند. حالا کاربران iPadOS هم در شرایطی که مثلا از قابلیت تقسیم نمایشگر استفاده میکنند، به راحتی میتوانند تصاویر و لینکها را از اپلیکیشنی به اپلیکیشن دیگر منتقل کنند. برای این کار کافی است بر مورد مذکور انگشت خود را نگه دارید و سپس انگشت خود را به سمت اپلیکیشن مقصد بکشانید.
حرکت دادن کیبورد

در iPadOS میتوانید بهراحتی کیبورد را شناور کنید و سپس آن را به جای اصلی برگردانید. برای این کار، کافی است دو انگشت خود را بر روی قرار بدهید و این دو انگشت را به سمت یکدیگر حرکت دهید. با این کار کیبورد شناور میشود و میتوانید با نگه داشتن خط افقی موجود در پایین آن، به راحتی موقعیت آن را تغییر دهید. بعد از اتمام کار هم بار دیگر دو انگشت خود را بر روی آن بگذارید و این بار دو انگشت را از هم دور کنید تا کیبورد به جای اصلی خود برگردد.
مرور فایلها به صورت ستونی

اپلیکیشن Files در iPadOS از حالات مختلفی برای نمایش فایلها پشتیبانی میکند و در این زمینه نسبت به آیفون حرف بسیار بیشتری برای گفتن دارد. زمانی که درون پوشه قرار دارید، در سمت راست بخش فوقانی رابط کاربری به سمت پایین سوایپ کنید تا گزینههای بیشتری را ببینید. در این بخش، برای نحوه نمایش فایلها میتوانید یکی از گزینههای grid، List یا column را انتخاب کنید که با انتخاب مورد آخر یا همان مشاهده بهصورت ستونی، میتوانید راحتتر جزییات و اطلاعات پوشهها و فایلها را مشاهده کنید.
در حالت نمایش ستونی یک پنجره در سمت راست رابط کاربری پدیدار میشود که با انتخاب فایلهای موردنظر، میتوانید اطلاعات مختلف مربوط به آن مانند نوع فایل، پیشنمایش تصویر یا سند موردنظر و همچنین حجم آن را مشاهده کنید. علاوه بر این با انتخاب یک فایل، iPadOS به شما اجازه میدهد که به سرعت کارهایی مانند تغییر جهت تصاویر و دیگر موارد مختلف را انجام دهید.
وبگردی در حالت دسکتاپ
یکی از مهمترین تفاوتهای تجربه کاربری آیپد با لپتاپ در این است که هنگام وبگردی، تجربه مشابه کامپیوترهای دسکتاپ برای کاربر ارائه نمیشود. اما حالا اپل با ارائهی حالت دسکتاپ در مرورگر سافاری میخواهد این مشکل را برطرف کند. اگرچه این حالت هنوز ضعفهایی دارد و برای بسیاری از سایتها شاید نتوان دقیقا مانند دسکتاپ آنها را مشاهده کرد، ولی روی هم رفته برای مواردی مانند Google Docs و وردپرس این مشخصه عملکرد خوبی دارد و تجربه کاربری مناسبی به ارمغان میآورد.
 فروشگاه اینترنتی بابانو | لوازم جانبی کامپیوتر
فروشگاه اینترنتی بابانو | لوازم جانبی کامپیوتر