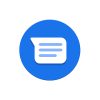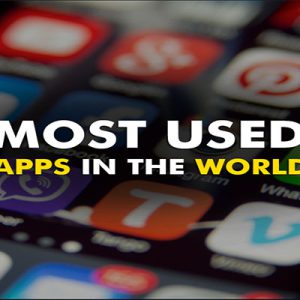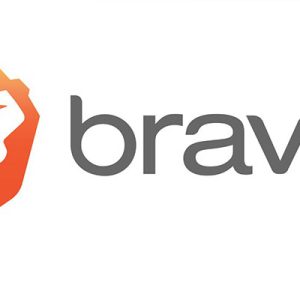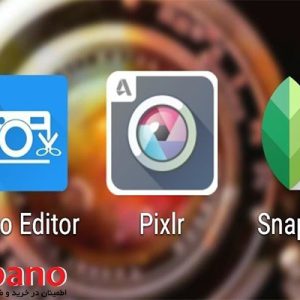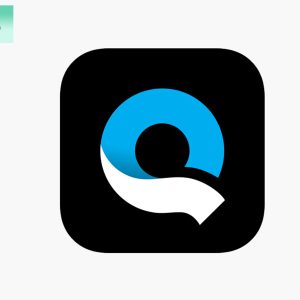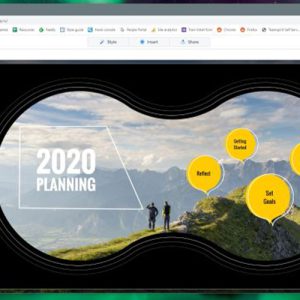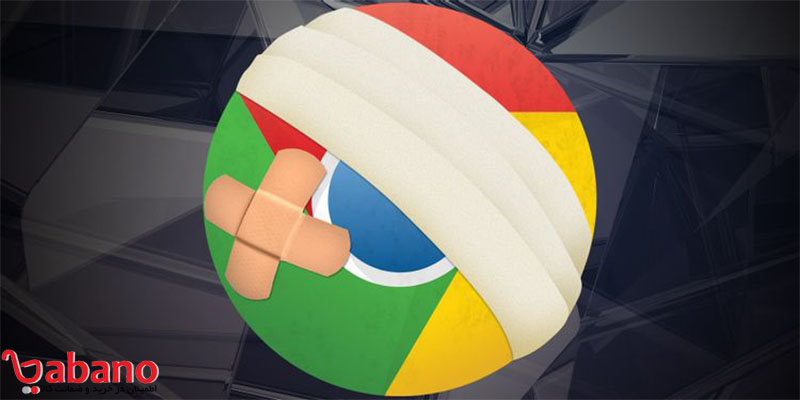
در چند سال گذشته ، Google Chrome به مرورگر مورد علاقه میلیون ها کاربر در سراسر جهان تبدیل شده است.مرورگر Chrome از زمانی که در سال 2008 راه اندازی شد تاکنون بدون وقفه درحال فعالیت است و توانسته است در بازار رقابت فاصله خود را با دیگر مرورگر ها به خوبی حفظ کند و از نظر تعداد کاربر فعال به اکسپلورر که مرورگر پیشفرض ویندوز است برسد.کروم در ابتدا به عنوان یک مرورگر مینیمال و ساده آغاز به کار کرد ، اما با رشد بیشتر مسائل و مشکلات بیشتری در آن بوجود آمد.یکی از بزرگترین مشکلاتی که اکثر کاربران این مرورگر را آزار میدهد مشکل کاهش سرعت و یا هنگ کردن مرورگر است.اگر در استفاده از این مرورگر مشکلی دارید ، به مطلب خوبی مراجعه کرده اید. در این مقاله در سایت بابانو، ما به برخی از رایج ترین مشکلات گوگل کروم نگاهی می اندازیم و در مورد چگونگی رفع آنها شما را راهنمایی می کنیم.
1.اولین مورد مشکلات گوگل کروم Frozen Tab یا Window
گاها ممکن است پیش بیاید که سیستم کامپیوتری شما از کار بیفتد.به اصطلاح در این مواقع میگویند که کامپیوتر هنگ کرده است که این موضوع دلایل متفاوتی میتواند داشته باشد.مرورگر Chrome نیز تفاوتی با کامپیوتر ندارد و ممکن است هنگ کند و گاهی اوقات یک tab جدید را باز نکند.
در این حالت شما هیچ کاری نمیتوانید کنید تا این مشکل را حل کنید.خوشبختانه ، یک راه حل آسان برای این موضوع وجود دارد.برای اجرای این راه براساس روش زیر عمل کنید:
Shift + Esc را فشار دهید تا نوار وظایف Chrome باز شود. این قسمت به شما لیستی از تمام برگه ها و برنامه های در حال اجرا را نمایش می دهد.اگر یکی از تب هایی که باز کرده اید دچار مشکل شده است آن را انتخاب کرده وروی End Process کلیک کنید.
با این کار صفحه ای که شما در آن گیر کرده بودید بسته خواهد شد و میتوانید به ادامه فعالیت تان بپردازید.

2. ابزار تمیز کردن Chrome
اگر در هنگام کار با گوگل کروم متوجه شدید که Chrome دائماً خراب می شود ، از باز شدن خودداری می کند یا صفحات وب را بارگیری نمی کند ، این احتمال وجود دارد که در سیستم خود بدافزار داشته باشید. بدافزار ها به سیستم و نرم افزارهای آن آسیب میزنند ولی خلاص شدن کار بسیار ساده ای است.
یکی از روش های حل مشکلات گوگل کروم استفاده از ابزار تمیز کردن Chrome است . متأسفانه ، این ابزار فقط برای کاربران ویندوز در دسترس است و اگر شما از سیستم Mac استفاده میکنید، Google به شما توصیه می کند از MalwareBytes استفاده کنید.
برای استفاده از این ابزار گوگل کروم که پشتیبانی خود این مرورگر آن را در اختیار کاربران قرار داده است میتوانید رو لینک زیر کلیک کنید:
حذف آگهی های ناخواسته و بد افزارها
این ابزار، نرم افزاری را که ممکن است برای Chrome مشکل ایجاد کند اسکن و حذف می کند. معمولا این برنامه های حذف شده شامل بدافزار ها هستند، اما این ابزار سایر برنامه های مشکوک و افزونه های آسیب زننده را نیز برای بهبود عملکرد گوگل حذف میکند.
توجه داشته باشید که این ابزار جایگزین آنتی ویروس نیست و فقط برای کروم به کار میرود.
3. برای حل مشکلات گوگل کروم تنظیمات مرورگر را بازنشانی کنید
اگر نه استفاده از ابزار پاک سازی و نه اسکن با آنتی ویروس استاندارد شما نتوانسته مشکل مرورگر شما را برطرف کند ، باید تنظیمات مرورگر خود را بازنشانی کنید.
برای انجام این کار ، بر روی منوی Chrome کلیک کنید و بخش تنظیمات> نمایش تنظیمات پیشرفته را دنبال کنید . سپس به بخشی با عنوان تنظیمات تنظیم مجدد بروید و روی تنظیم مجدد تنظیمات> بازنشانی کلیک کنید.
Settings > Show advanced settings > Reset Settings > Reset

4. مشخصات کاربری را حذف کنید
گاهی اوقات یک پیام روی صفحه به شما نشان داده می شود که می گوید: “نمایه شما به درستی باز نشد”این یکی دیگر از مشکلات گوگل کروم است که میتواند بسیار آزاردهنده باشد.این پیام درواقع خبر ازین میدهد که ، برخی از ویژگی های گوگل کروم از بوک مارک ها گرفته تا تنظیمات مرورگر ممکن است در دسترس نباشند.
متن پیام : “Your profile could not be opened correctly”
برای حل این مشکل چند راه حل وجود دارد که می توانید آن ها را امتحان کنید.در مرحله اول ، می توانید نمایه خود را حذف کنید.برای اینکار ابتدا:
به منو> تنظیمات> ورود به سیستم بروید و روی قطع ارتباط حساب Google خود کلیک کنید.
در این قسمت به شما اخطار داده می شود که با حذف مشخصات کاربری تان سابقه گوگل کروم تان نیز پاک میشود.برای اینکار مطمئن شوید که کادر تأیید کنار “سابقه ، بوک مارک ها، تنظیمات و سایر داده های Chrome ذخیره شده در این دستگاه” را علامت زده اید ، سپس قطع ارتباط را انتخاب کنید تا حساب شما بطور کلی حذف شود.
اکنون ، Chrome را بسته و دوباره باز کنید و دوباره وارد سیستم شوید. اگر Chrome Sync را فعال کرده باشید ، همه داده های شما بارگیری می شوند.
بیشتر بخوانید:گوگل اسیستنت چیست؟گوگل اسیستنت یا سیری؟کدامیک؟
5.برای حل مشکلات گوگل کروم پرونده وب داده را حذف کنید
اگر با افزودن مجدد شناسه کاربری تان، مشکلی برطرف نشد ، باید سعی کنید پرونده وب دیتا Chrome را حذف کنید.
توجه: این کار را انجام ندهید ، مگر اینکه کاملاً مطمئن باشید که این مورد لازم است و نمی دانید چه کاری انجام می دهید.
در ویندوز ، اکسپلورر را باز کرده و به بخش
C: \ Users \ [Username] \ AppData \ Local \ Google \ Chrome \ User \ User \ Default \
(جایگزینی [نام کاربری] با اعتبارنامه خود) بروید. به پایین لیست بروید و فایلی را بنام “Web Data” را پاک کنید.
در Mac ، ترمینال را باز کرده
و cd / Users / [user] / Library / Application Support / Google / Chrome / Default
را تایپ کنید (بار دیگر ، [کاربر] را با جزئیات خود جایگزین کنید). بعد ، rm -rf History * را تایپ کنید ؛ rm -rf Web \ Data؛
در هر دو سیستم عامل ، دستگاه خود را دوباره راه اندازی کنید ، Chrome را دوباره باز کنید و ببینید آیا مشکل شما برطرف شده است یا نه.
6. افزونه ها را حذف کنید
همانطور که در ابتدای مطلب مشکلات گوگل کروم اشاره کردیم ، کروم در ابتدا شهرت خود را بخاطر سرعت بالای خود به دست آورد.همین حالا هم اگر مرورگر را بدون پسوند را اجرا کنید ، سرعت بسیار بالایی دارد.اگر گاهی سرعت گوگل کاهش پیدا میکند بخاطر وجود بوک مارک و افزونه های آن است.اما با این حال ، افزونه ها و نشانک های Chrome فوق العاده مفید هستند و بیشتر کاربران از آنها استفاده می کنند.
اما جالب است بدانید که Google کنترل واقعی بر این افزونه های شخص ثالث را ندارد. و اگر متوجه شدید که Chrome به کندی در حال کار کردن است، بدانید اغلب آنها مقصر هستند.
اگر کاهش سرعت گوگل کروم شما را آزار میدهد سعی کنید تمام برنامه های افزودنی خود را غیرفعال کنید و آنها را یکی یکی فعال کنید.برای اینکار به روش زیر عمل کنید:
روی منو> ابزارهای بیشتر> برنامه های افزودنی کلیک کنید . برای غیرفعال کردن موقت آنها روی گزینه غیرفعال، و برای حذف دائمی آنها روی سطل آشغال و در نهایت روی کادر تأیید کلیک کنید.

بیشتر بخوانید:غیر فعال کردن پاپ آپ در گوگل کروم چگونه امکان پذیر است؟
7. Flash را غیرفعال کنید
Adobe Flash Player میتواند یکی از مشکلات گوگل کروم باشد.اگر مرتباً پیامی دریافت می کنید که می گوید Flash خراب شده است ، ممکن است لازم باشد آن را برای همیشه غیرفعال کنید. این کار شما را از شر صفحاتی که مدام ازین برنامه باز میشوند خلاص میکند.
برای غیرفعال کردن آن ، chrome: // plugins / را در Omnibox Chrome تایپ کنید. به تنظیمات Adobe Flash Player بروید و روی غیرفعال کردن کلیک کنید .
چگونه مشکلات گوگل کروم را برطرف کردید؟
در آخر اگر هیچ کاری جواب نداد و تمام گزینه های خود را تمام کردید ، گزینه نهایی حذف و نصب مجدد Chrome است.با این کار می توانید مشکلات Flash ، plug-in ها ، موتورهای جستجو ، پنجره های بازشو آزار دهنده ، به روزرسانی های ناموفق و موارد دیگر را برطرف کنید.
در رابطه با تکنولوژی مشکلات بسیاری وجود دارد که ممکن است پاسخ به همه آنها در یک مقاله ممکن نباشد. اما در این مطلب ما به شما راه حل هایی برای حل برخی از رایج ترین مشکلات مشکلات گوگل کروم ارائه داده ایمکه امیدواریم که مورد استفاده شما قرار گرفته باشد. اما اگر مسئله دیگری دارید ،آن را در بخش نظرات با ما در میان بگذارید چراکه سعی می کنیم به شما کمک کنیم.ازینکه تا آخر این مطلب آموزشی همراه ما بودید از شما متشکریم.
منبع :www.makeuseof.com
 فروشگاه اینترنتی بابانو | لوازم جانبی کامپیوتر
فروشگاه اینترنتی بابانو | لوازم جانبی کامپیوتر