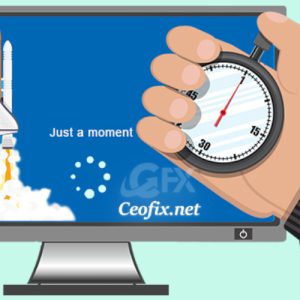رمزگذاری فلش مموری
برای رمزگذاری فلش مموری، می توانید از نرم افزارهای مختلفی استفاده کنید. در ادامه، روش های مختلف برای رمزگذاری فلش مموری را شرح می دهیم:
1. استفاده از BitLocker (برای ویندوز)
BitLocker یک ویژگی امنیتی است که در ویندوز 7، 8 و 10 موجود است و به شما اجازه می دهد فایل ها و پوشه های خود را رمزگذاری کنید. برای استفاده از BitLocker، دستگاه فلش مموری شما باید به فرمت NTFS فرمت شده باشد. برای رمزگذاری فایل ها و پوشه های فلش مموری با استفاده از BitLocker، به راحتی می توانید از پنجره هایزیر استفاده کنید:
– وارد کردن فلش مموری به کامپیوتر و باز کردن File Explorer.
– روی فلش مموری راست کلیک کرده و گزینه “Turn on BitLocker” را انتخاب کنید.
– گزینه “Use a password to unlock the drive” را انتخاب کنید و یک رمز عبور برای فلش مموری تعیین کنید.
– یک کلید بازیابی برای فلش مموری تعیین کنید. این کلید می تواند در صورتی که رمز عبور را فراموش کرده باشید یا مشکلی در باز کردن فلش مموری داشته باشید، به شما کمک کند.
– گزینه “Encrypt entire drive” را انتخاب کنید تا تمامی فایل های فلش مموری رمزگذاری شوند.
2. استفاده از VeraCrypt
VeraCrypt یک نرم افزار رایگان و متن باز است که برای رمزگذاری فایل ها و پوشه های فلش مموری استفاده می شود. برای استفاده از VeraCrypt، مراحل زیر را دنبال کنید:
– ابتدا نرم افزار VeraCrypt را دانلود و نصب کنید.
– فلش مموری را به کامپیوتر متصل کرده و باز کردن VeraCrypt.
– در پنجره ای که باز می شود، گزینه “Create Volume” را انتخاب کنید.
– گزینه “Encrypt a non-system partition/drive” را انتخاب کنید و روی “Next” کلیک کنید.
– گزینه “Standard VeraCrypt volume” را انتخاب کرده و روی “Next” کلیک کنید.
– مسیر فلش مموری را انتخاب کرده و روی “Next” کلیک کنید.
– در صفحه بعد، الگوریتم رمزگذاری و رمز عبوری که برای فلش مموری می خواهید استفاده کنید را انتخاب کنید. سپس روی “Next” کلیک کنید.
– در این مرحله، حجم مورد نظر برای رمزگذاری فلش مموری را مشخص کنید و روی “Next” کلیک کنید.
– یک رمز عبور برای فلش مموری تعیین کنید و سپس روی “Next” کلیک کنید.
– در صفحه بعد، یک فایل کلید برای باز کردن فلش مموری تعیین کنید و سپس روی “Next” کلیک کنید.
– در این مرحله، گزینه “Format volume” را انتخاب کنید تا که می خواهید تمامی فایل های فلش مموری را رمزگذاری کنید. سپس روی “Next” کلیک کنید.
– بعد از اتمام فرایند رمزگذاری، فلش مموری را با استفاده از رمز عبور و فایل کلید باز کنید.
3. استفاده از DiskCryptor
DiskCryptor یک نرم افزار رایگان و متن باز است که برای رمزگذاری فایل ها و پوشه های فلش مموری استفاده می شود. برای استفاده از DiskCryptor، مراحل زیر را دنبال کنید:
– ابتدا نرم افزار DiskCryptor را دانلود و نصب کنید.
– فلش مموری را به کامپیوتر متصل کرده و باز کردن DiskCryptor.
– در پنجره ای که بازمی شود، گزینه “Device” را انتخاب کرده و فلش مموری را انتخاب کنید.
– روی “Encrypt” کلیک کرده و رمز عبوری که می خواهید برای فلش مموری استفاده کنید، را وارد کنید.
– الگوریتم رمزگذاری مورد نظر خود را انتخاب کرده و روی “OK” کلیک کنید.
– پس از اتمام فرایند رمزگذاری، فلش مموری رمزگذاری شده را با استفاده از رمز عبور باز کنید.
با استفاده از هر یک از روش های فوق، می توانید فلش مموری خود را رمزگذاری کنید و از امنیت بیشتری برای اطلاعات خود برخوردار شوید.
با این حال، برایاطمینان از امنیت بیشتر، حتما مطمئن شوید که رمز عبور یا کلید بازیابی را در جایی ایمن نگهداری کرده اید.
همچنین، قبل از انجام هرگونه رمزگذاری، اطمینان حاصل کنید که تمامی فایل های مهم و حساس خود را به یک جایی ایمن پشتیبان گیری کرده اید.
 فروشگاه اینترنتی بابانو | لوازم جانبی کامپیوتر
فروشگاه اینترنتی بابانو | لوازم جانبی کامپیوتر