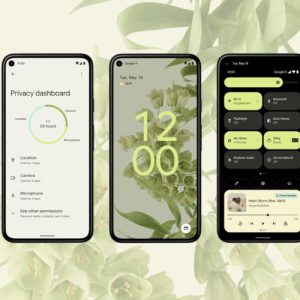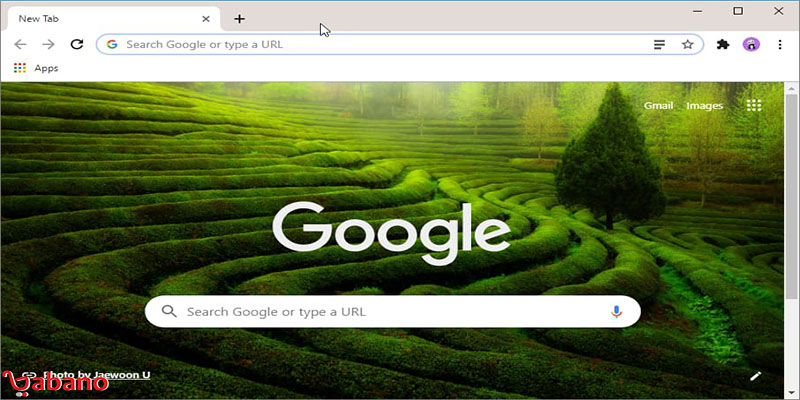
گوگل کروم هم اکنون بهترین و محبوب ترین مرورگر دنیا شناخته می شود.این محبوبیت بخاطر ویژگی های فوق العاده آن است.اما به هر حال ممکن است دچار ضعف هایی نیز باشد.طراحی گوگل از تصویر پس زمینه گرفته تا تم ها در حالت پیش فرض بسیار ساده است و حتی می توان گفت برای کاربران خسته کننده است.اما نکته جالبی که درباره این مرورگر وجود دارد و آن را به محبوب ترین مرورگر دنیا تبدیل می کند این است که شما می توانید تصویر زمینه مرورگر کروم خود را تغییر دهید.اگر می خواهید روش تغییر تصویر زمینه مرورگر کروم را فقط در چند دقیقه بیاموزید با ادامه این مطلب در وبلاگ سایت بابانو همراه باشید.
بکگراند کروم خود را تغییر دهید!
ظاهر یکنواخت گوگل کروم ممکن است بسیار خسته کننده باشد.
یکی از راه هایی که برای جذاب کردن و تغییر دادن محیط کروم استفاده می شود این است که تم و یا تصویر زمینه آن را تغییر دهید.
وقتی تم یا بکگراند خود را تغییر دهید مرورگر شما از یکنواختی در می آید و وب گردی برای شما هیجان انگیز می شود.
قبل از اینکه این آموزش را شروع کنیم جا دارد به شما عزیزان یادآوری کنیم که روش های ارائه شده در ادامه
تنها مختص مرورگر گوگل کروم بوده و در سایر مرورگرها مانند مایکروسافت آج و فایرفاکس کاربردی ندارد.
اگر هنوز از کاربران گوگل کروم نیستید و آن را گزینه خوبی برای استفاده نمی دانید
پیشنهاد ما به شما این است که همین حالا عبارت دانلود گوگل کروم را جستوجو کرده و جدیدترین نسخه کروم را دانلود کنید تا با قابلیت های جذاب آن آشنا شوید.
خب حالا برویم سر موضوع اصلی.تغییر بکگراند گوگل کروم چگونه انجام می شود؟برای انجام اینکار مراحل زیر را دنبال کنید:
بیشتر بخوانید:گوگل اسیستنت چیست؟گوگل اسیستنت یا سیری؟کدامیک؟
تنظیمات مرورگر خود را باز کنید:
مرورگر کروم را باز کنید و روی سه نقطه در گوشه بالای سمت راست کلیک کنید.
در منویی که ظاهر می شود بر روی گزینه تنظیمات یا Settings کلیک کنید.
حالا صفحه تنظیمات مرورگر در یک تب جدید برای شما باز خواهد شد.
همانطور که مشاهده می کنید صفحه تنظیمات کروم به جند زیرمجموعه مختلف تقسیم می شود.
که هرکدام از آن ها مربوط به بخش خاصی از گوگل کروم هستند.
اما برای تغییر پس زمینه مرورگر کروم ما با بخش تنظیمات ظاهری یا Appearance سروکار خواهیم داشت.
که تمام تنظیمات مربوط به ویژگیهای ظاهری کروم در این بخش هستند.
در این قسمت می توانید شکل و شمایل ظاهری کروم خود را تعیین کنید.
اولین گزینه در این بخش مربوط به مدیریت تم ها است (Themes) که با کلیک روی آن می توانید تغییرات را شروع کنید.
جالب است بدانید که وقتی تم گوگل کروم خود را تغییر می دهید بکگراند شما نیز تغییر می کند
و تقریبا خود را با تم شما هماهنگ می کندب.
اید توجه داشته باشید که اگر تاکنون هیچ تمی روی گوگل کروم خود نصب نکرده اید باید برای دریافت تم به فروشگاه کروم بروید
که در اینصورت باید مراحل ثبت نام و دریافت تم از فروشگاه کروم را طی کنید.
در واقع با استفاده از تم ها نه تنها بکگراند مرورگر کروم خود بلکه همه رابط های خود را در کروم تغییر خواهید دادید.

بیشتر بخوانید:مرورگر اپرا چیست و چه فرقی با مرورگر گوگل کروم دارد؟
مرحله دوم در نحوه تغییر تصویر زمینه مرورگر کروم تم :انتخاب تم دلخواه
پس ازینکه به فروشگاه مرورگر خود وارد شدید می توانید مستقیما به بخش تم ها بروید.
در این بخش تم ها بر اساس قالب کلی خود به چندین زیرمجموعه مختلف تقسیم بندی شده اند.
تصویر بندانگشتی این تم در واقع تصویر زمینه آن ها هستند که شما با مشاهده آن ها به راحتی و تنها با یک نگاه می توانید
تصویر زمینه دلخواه خود و تم مورد نظر خود را پیدا و انتخاب کنید.
باید به این نکته در فروشگاه گوگل کروم توجه داشته باشید:
این است که در هر بخش تنها چند تم به صورت نمونه نمایش داده می شوند.
بنابراین برای تغییر بکگراند گوگل کروم اگر از تم های یک بخش خوشتان آمد می توانید
با کلیک بر روی گزینه Select Al تمامی تم های موجود در آن را مشاهده کرده و موارد دلخواه تان را دریافت کنید.
پیشنهاد ما این است که قبل ازینکه تمی را انتخاب و دریافت کنید پیش نمایش آن را مشاهده کرده
و کامنت های دیگر کاربران را درباره آن مطالعه کنید.
اینکار به شما در صرفه جویی در وقت و اینترنت کمک می کند.
نکته مهم که باید بدانید:
باید بدانید که تم ها فقط بکگراند گوگل کروم شما را تغییر نمیدهند بلکه بخش های مختلف مرورگر شما
مانند تب های جدید را هم متفاوت خواهند کرد و رنگ و طراحی ظاهری آن ها را تغییر خواهند داد.
تب Related هم در فروشگاه تم کروم وجود دارد تا اگر شما از یک تم خاص خوشتان آمد بتوانید
با این ویژگی نمونه های مشابه را هم ببینید و گزینه های بیشتری برای انتخاب داشته باشید.
در نهایت برای تغییر بکگراند گوگل کروم بعد از انتخاب تم مورد نظر خود میتوانید
با کلیک بر روی دکمه Add to Chrome در گوشه بالای سمت راست آن را دانلود کنید.

بیشتر بخوانید:غیر فعال کردن پاپ آپ در گوگل کروم چگونه امکان پذیر است؟
تم خود را کروم اضافه کنید
وقتی که تم مورد نظر خود را دانلود کردید میبینید که تم به صورت خودکار به بخش تم های مرورگر اضافه شده
و حالا تغییرات رنگ و یا طرح تب ها را مشاهده می کنید که نشان دهنده این هستند که تم شما فعال شده است.
در این حالت ظاهر تمام بخش های گوگل کروم شما مانند پس زمینه یک پنجره جدید تغییر خواهند کرد.
برای بازگرداندن شکل گوگل کروم خود به حالت پیشفرض نیز می توانید گزینه Undo را انتخاب کنید.
پس نگران هیچ چیز نباشید!
حتی اگر تغییرات به وجود آمده مورد پسند شما نباشند می توانید همه چیز را تنها با یک کلیک به حالت اولیه برگردانید.
نکته جالبی که درباره تغییر تصویر زمینه مرورگر کروم وجود دارد:
این است که شما می توانید تا زمانی که تم و بک گراند دلخواه خود را پیدا نکرده اید
این کار را تکرار کنید یعنی تم های مختلف را فعال و در صورت عدم تمایل غیرفعال کنید.
از تصویر دلخواه برای تغییر بکگراند گوگل کروم خود استفاده کنید
با وجود تنوع بسیار در تم ها و عکس های تصویر زمینه در فروشگاه تم کروم ممکن است
بسیاری از کاربران سلیقه متفاوت تری داشته باشند و بخواهند یک عکس دلخواه و خاص را به عنوان بکگراند کروم خود استفاده کنند.
گوگل دوست داشتنی این مشکل را نیز حل کرده است و امکان شخصی سازی تصویر زمینه را مهیا کرده است.
این کار هیچ تغییری در شکل و رنگ پنجره مرورگر ایجاد نخواهد و فقط تصویر پس زمینه را تغییر می دهد.
برای تغییر تصویر زمینه مرورگر کروم با عکس دخواه کافیست مراحل زیر را دنبال کنید:
بیشتر بخوانید:افزایش سرعت گوگل کروم با راهکار های زیر
مرحله اول: اگر کروم شما به آخرین نسخه بروز نشده آن را بروزرسانی کنید.
چون ممکن است نسخه های قدیمی تر کروم این تنظیمات را نداشته باشند.
بعد ازین که مرورگر خود را آپدیت کردید تصویری که می خواهید از آن به عنوان بکگراند کروم خود استفاده کنید
را روی دسکتاپ قرار دهید(برای دسترسی آسان تر به عکس)
مرحله دوم: یک تب جدید در مرورگر کروم باز کنید.
در صفحه جستوجوی گوگل و در گوشه پایین سمت راست یک آیکون کوچک به شکل قلم را مشاهده خواهید کرد.
بر روی آن کلیک کنید تا منوی شخصی سازی ظاهر شود.
در این منو بر روی گزینه آپلود تصویر کلیک کنید.
با این کار کروم برای شما پنجره ای باز می کند که در آن می توانید عکس موزد نظر خود را آپلود کنید.
مرحله سوم تغییر بکگراند گوگل کروم با عکس دلخواه: پس از انتخاب تصویر مورد نظر خود، کروم به صورت خودکار آن را به عنوان بکگراند شما فعال می کند.
توجه کنید که تصویری که برای پس زمینه گوگل خود انتخاب می کنید به صورت تمام صفحه مورد استفاده قرار میگیرد،پ
س به همین دلیل بهتر است که از تصاویری با رزولوشن بالااستفاده کنید.
اگر زمانی خواستید این تصویر را از بکگراندتان حذف کنید میتوانید روی آیکون قلم در پایین صفحه کلیم کرده و گزینه Restore default را انتخاب کنید.
در این حالت عکس پس زمینه شما حذف شده و مرورگر کروم را با همان ظاهر اولیه و اصلی ظاهر می شود.

بیشتر بخوانید:ترفندهای گوگل مپ ،ترجمه نام مکان و استفاده نقشه در فرودگاه!
جمع بندی مطلب تغییر تصویر زمینه مرورگر کروم
امیدواریم که از مطالعه این مطلب آموزشی لذت برده و استفاده کرده باشید.
اگر از روش ارائه استفاده کردید و دچار مشکلی شدید آن را در بخش نظرات با ما درمیان بگذارید.
همچنین تجربیات خود را در این زمینه با دیگر کاربران به اشتراک بگذارید.
برای مطالعه دیگر مطالب آموزشی روز به صفحه وبلاگ سایت بابانو مراجعه کنید.
 فروشگاه اینترنتی بابانو | لوازم جانبی کامپیوتر
فروشگاه اینترنتی بابانو | لوازم جانبی کامپیوتر