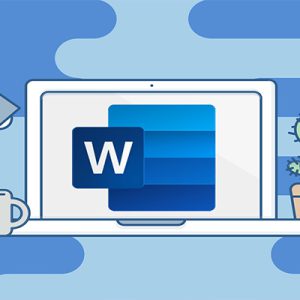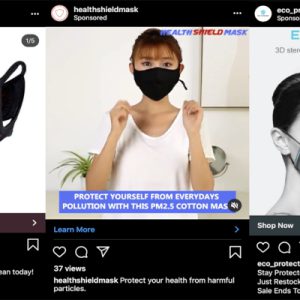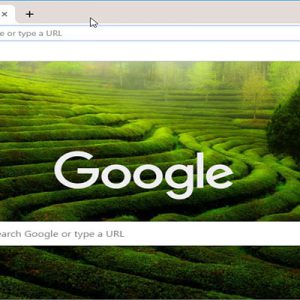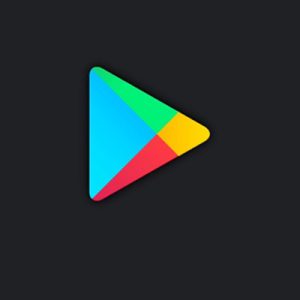یکی از نکاتی که هر گرافیستی باید بلد باشد، فرایند بلوری کردن و یا محوکردن عکس است. در این فرایند، بخشهایی از عکس به صورت نیمهشفاف درمیآیند و کسانی که آن عکس را میبینند، نمیتوانند آن بخش از عکس را به خوبی تشخیص دهند. البته در بعضی از روشهای محوکردن عکس، شفافیت عکس به کلی از بین میرود. به هر حال اگر با روشهای محوکردن عکس آشنا نیستید، حتماً این مقاله را مطالعه نمایید. چراکه در این مطلب میخواهیم به معرفی روشها و نرمافزارهای محو کردن عکس بپردازیم. در این مقاله، سعی شده است که به تمامی گرافیککاران راهحلی برای محوکردن، آموزش داده شود.
محو کردن عکس با استفاده از ابزارهای فوتوشاپ:
نرمافزار فتوشاپ یکی از قویترین نرمافزارهای دنیا در زمینه طراحی و ویرایش عکس به شمار میرود. این نرمافزار قابلیتهای زیادی را در اختیار شما قرار میدهد. از جمله کارهایی که میتوانید با استفاده از این نرمافزار انجام دهید، بلوری کردن عکس است. در ادامه روشهای بلوری کردن عکس در فتوشاپ را توضیح میدهیم.
بلوری کردن بکگرداند عکس در فتوشاپ:
- عکس خود را فایل جدیدی در فتوشاپ باز نمایید.
- با استفاده از Quick Select، قسمتی که نمیخواهید محو شود را انتخاب کنید.
- در این مرحله به سراغ به منوی Select بروید و برروی گزینه Mask کلیک نمایید.
- ابزاری شبیه به برس مو را انتخاب کنید.
- با استفاده از آن ابزار قسمتهای باقی مانده را پوشش دهید.
- با تغییر Transparency Slider میزان شفافیت را مشخص کنید.
- روی Show Edge کلیک نمایید و شعاع را تا زمانی که لبه ها مشخص شوند، کم و زیاد کنید.
- گزینه را New Layer with Layer Mask را انتخاب نمایید.
- در این مرحله از بلوری کردن عکس، با کلیک روی آیکن چشم در کنار لایه جدید، آن را از حالت نمایش خارج کنید.
- لایه پس زمینه را انتخاب نمایید.
- دکمه Ctrl را نگه داشته و روی لایه ماسک کلیک کنید.
- به Select> Modify> Expand بروید.
- بسته به عکستان، مقداری از 10 تا 100 پیکسل را در باکس بنویسید.
- دکمه های Shift+Backspace را به صورت ترکیبی فشار دهید. در پنجره باز شده گزینه Content Aware را انتخاب نماید و روی OK کلیک کنید.
- دکمه های Ctrl+D را بزنید و سوژه را از عکس اصلی حذف نمایید.
- به مسیر Filter> Filter Gallery> Field Blur بروید.
- میزان تاری را انتخاب نمایید.
بیشتر بدانید: پسوند های مختلف در فوتوشاپ چه کاربردی دارند؟

محوکردن بخشی از عکس با فوتوشاپ:
در این بخش به معرفی روشی برای محوکردن بخشی از عکس میپردازیم. از این روش زمانهایی استفاده میکنیم که بخواهیم بخشی را بلوری کنیم. این مدل در ویدیوهای یوتیوب بسیار دیده میشود و در بیشتر مواقع، قصد فریب دادن و کلیکبیت کاربران را دارند!
بیشتر بدانید: برنامه بازسازی عکس های قدیمی، عکس قدیمی خود را نو کنید!
مراحل محوکردن جزئی:
- عکس را در فوتوشاپ باز کنید.
- بخشی که میخواهید محو کنید را با استفاده از ابزارهای شبیه به Marquee انتخاب نمایید.
- برای بلوری کردن عکس ، به مسیر Filter > Blur > Gaussian Blur (محو کن در فتوشاپ) بروید.
- در پنجره باز شده به مقدار موردنیازتان عکستان را تار نمایید.
- برروی اوکی کلیک کنید. تمام! قسمتی که میخواستید به خوبی تار شد.
دقت داشته باشید که هرچه نوار به سمت راست برود، عکس تارتر خواهد شد. همچنین پیشنهاد میشود تیک گزینه Preview را بزنید تا قبل و بعد از تغییر عکس را مشاهده کنید تا بتوانید ادیت بهتری داشته باشید.

محو کردن عکس با استفاده از نرمافزار پیکسل آرت:
نرمافزار پیکسل آرت، یکی از بهترین نرمافزارها در زمینه طراحی و تدوین عکس برروی گوشیهای هوشمند به شمار میرود. به طوری که بیشتر گرافیککاران با استفاده از این نرمافزار کارهای ساده و اولیه خود را انجام میدهند. اما بلوری کردن عکس چگونه صورت میگیرد؟ با ما همراه باشید:
بیشتر بدانید: برش قسمتی از عکس در فتوشاپ چگونه انجام میشود؟
مراحل بلوری کردن عکس در پیکسل آرت:
- ابتدا عکس خود را وارد نرمافزار نمایید. برای اینکار برروی علامت + بزنید.
- در میان گزینههای موجود، گزینه Blur کلیک کنید.
- در بین حالتهای مختلف، یک مدل را برای محوکردن عکس خود انتخاب نمایید. پیشنهاد میشود تمامی حالتها را امتحان کنید تا نتیجه کار مطلوبتر بگردد.
- میتوانید با استفاده از آیکون پاککن، بخشی از عکس را که نمیخواهید محو یا حذف نمایید.
- در آخر برروی گزینه تیک کلیک کنید و عکس را ذخیره نمایید.
چگونه عکسهای خود را با استفاده از نرمافزار اینشات محو کنیم؟
یکی دیگر نرمافزارهایی که برای گوشیهای هوشمند عرضه شده و در زمینه تدوین و ویرایش عکس کاربرد دارد، نرمافزار اینشات است. این نرمافزار دارای قابلیتهای بسیار زیادی است و همچنین در کنار این قابلیتها، حجم کمی از گوشی شما را اشغال میکند. با این تفاسیر روش بلوری کردن عکس در این نرمافزار چگونه است؟
مراحل بلوری کردن عکس در نرمافزار اینشات:
- ابتدا عکس خود را در نرمافزار وارد کنید. برای اینکار میتوانید از علامت + استفاده نمایید.
- سپس در بین گزینههای منو افکت، گزینه Blur انتخاب کنید.
- در بین مدلها و حالتهای مختلف بلوری کردن، یکی را به دلخواه انتخاب نمایید.
- سپس در بخش بعدی، مقدار بلوری که میخواهید برروی عکس بیاندازید را انتخاب کنید.
- در این مرحله، بخشهایی که نمیخواهید بلوری شوند را انتخاب نمایید.
- در مرحله آخر، برروی گزینه تیک ضربه بزنید تا عکستان ذخیره شود.
برای دستیابی به عکسهایی که تدوین کردهاید، وارد بخش فایلهای خصوصی شوید و یا اینکه از طریق گالری و پوشه Inshot به دنبال عکس خود باشید.
بیشتر بدانید: تبدیل pdf به عکس با فوتوشاپ ،به راحتی pdf را به عکس تبدیل کنید

سخن پایانی:
شما دیگر چه روشهایی برای بلوری کردن عکس میشناسید؟ آیا این روشها به اندازه روشهایی که در این بخش معرفی شدهاند، کاربردی هستند؟ نظر خود را در این باره برای ما به اشتراک بگذارید تا از آن بهرهمند شویم. همچنین بگویید بین روشهای معرفی شده، کدام روش از کاربرد بیشتری بهرهمند بود.
 فروشگاه اینترنتی بابانو | لوازم جانبی کامپیوتر
فروشگاه اینترنتی بابانو | لوازم جانبی کامپیوتر