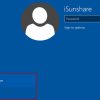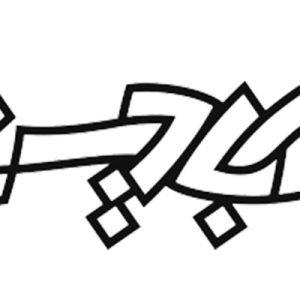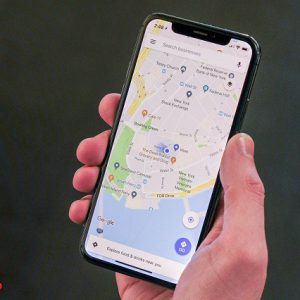دوران پادشاهی iPod ها امروز دیگر رو بع اتمام است و به نظر می رسد آیپد ها دایناسورهای تکنولوژیکی باشند در نسلشان در حال انقراض است.این افول در حالی برای تبلت های شرکت قدرتمند اپل اتفاق افتاده است که تا چندی پیش آنها بهترین پخش کننده موسیقی بودند. در زمانی که آیپد ها مورد استفاده بودند شاید شما برای خرید همه آهنگهای مورد علاقه خود مبلغ زیادی هزینه کرده باشید و آهنگ را از اپ iTunes خریداری کرده باشید،اما اکنون می خواهید تبلت اپل خود را بفروشید یا کنار بگذارید و نمیخواهید آهنگ هایی که دانلود کرده اید را از دست بدهید.به همین منظور می توانید فایل های موسیقی را به کامپیوتر خود منتقل کنید.برای آموزش نحوه انتقال موسیقی از آیپد به رایانه با ادامه مطلب در سایت بابانو با ما همراه ما باشید:
انتقال آهنگ از ipod به کامپیوتر چگونه انجام می شود؟
لطفا یک دقیقه وقت بگذارید تا تمام نرم افزارهای خود را بررسی کنید و آهنگ های خود را برای ارسال آماده کنید.
مرحله اول این است که در رایانه شخصی خود، اپلیکیشن iTunes را نصب کنید.
در سیستم عامل MacOS Catalina یا بالاتر ، شما از Apple Music استفاده می کنید.
اطمینان حاصل کنید که آخرین به روزرسانی ها نصب شده اند.
به همین ترتیب، در صورت امکان ، اطمینان حاصل کنید که تبلت شما نیز به روز شده است.
برای انتقال موسیقی از آیپد به رایانه در مدل های قدیمی iPod و دستگاه های iPod Touch توجه کنید که،
ممکن است بروزرسانی ها مدتی قبل متوقف شده باشد،
در این صورت دیگر لازم نیست نگران مسئله بروزرسانی باشید.
وقتی مرحله اول را گذرانید باید دستگاه Apple خود را به رایانه خود متصل کنید.
یک درگاه USB معمولی می تواند این اتصال را برای شما ممکن کند.
گزارش هایی در مورد برخی از درگاه های USB 3.0 وجود دارد که به خوبی با iPod های قدیمی کار نمی کنند،
بنابراین اگر با درگاه USB 3.0 به مشکل برخوردید،به جای آن از درگاه USB 2.0 برای انتقال موسیقی از آیپد به رایانه استفاده کنید.
بیشتر بخوانید:هیدن کردن برنامه های آیفون به آسانی آب خوردن!

استفاده از Sync Library
iCloud قابلیت های زیادی را از جمله انتقال موسیقی از آیپد به رایانه به شما ارائه می دهد.
یکی از ویژگی های مفید که اپل در اختیار کاربران خود قرار می دهد، امکان مدیریت موسیقی از طریق iCloud اپل است.
مزیت بزرگ این روش این است که کار بسیار ساده ای در پیش دارید: شما احتمالاً قبلاً
تمام موزیک های خود را بارگیری کرده اید و انتقال آن ها به آیکلود کار بسیار ساده ای است.
نکته منفی این روش این است که فقط در مورد دستگاه های جدید Apple با Apple Music اعمال می شود.
اگر یک iPod قدیمی دارید به خصوص مدلی قبل از (iPod Touch)،آیکلود احتمالاً نمی تواند به شما کمک کند.
اگر مدل جدید تری دارید، برای انتقال آهنگ از ipod به کامپیوتر این مراحل را دنبال کنید.
توجه داشته باشید که دستگاه شما برای این فرآیند لازم نیست به کامپیوتر وصل شود،
بنابراین حتی اگر نمی توانید دستگاه خود را به رایانه خود وصل کنید باز هم کار می کند.
اگر مشترک Apple Music هستید، به طور پیش فرض Sync Library برای شما فعال می شود.
این فابلیت همه موسیقی های شما را در همه دستگاههایی که با آن ها در برنامه Apple Music وارد شده اید ، ردیف می کند.
اگر شما این قابلیت را قبلا غیر فعال کرده باشید می توانید با استفاده از مراحل زیر آن را دوباره فعال کنید:
در برنامه تنظیمات iPod خود، به بخش موسیقی بروید و Sync Library را روشن کنید.
در Mac خود ، برنامه Music را باز کنید ، سپس روی Music> Preferences کلیک کنید
و آن را در زیر برگه General فعال کنید.
بیشتر بخوانید:گوشی آیفون ۱۱ ،بررسی و معرفی گوشی iphone 11

برای انتقال موسیقی از آیپد به رایانه آهنگ های قبلا خریده را بازیابی کنید
اگر در Apple Music مشترک نیستید ، این گزینه ها برای شما نمایش داده نمی شود.
اگر شما در Apple Music مشترک نیستید یا نمی خواهید اهنگ های قبلا خریداری شده از فروشگاه iTunes را استفاده کنید،
می توانید دوباره آهنگ های مورد نظر خود را روی رایانه شخصی یا Mac خود بارگیری کنید.
این فرآیند در هر دو سیستم عامل یکسان است: در iTunes دسک تاپ یا برنامه Apple Music ،
روی گزینه Account> خریداری شده کلیک کنید.
با این کار پنجره ای از همه آهنگهای خریداری شده در حساب شما باز می شود.
در پنجره جدید، در قسمت بالا، گزینه ای برای انتخاب آهنگ هایی که در My Library نیستند خواهید دید.
برای دیدن همه آهنگهایی که در حال حاضر در دستگاه شما نیستند ، این گزینه را انتخاب کنید.
برای انتقال آهنگ از ipod به کامپیوتر با انتخاب نماد شبیه ابر در گوشه سمت راست و بالای صفحه، تمام آلبوم های موجود را بارگیری کنید.
توجه داشته باشید برای این کار به پهنای باند و اینترنت زیادی دارید، بنابراین پیشنهاد می شود از اتصال وای فای قوی استفاده کیند .
پس از اتمام بارگیری ، این آهنگ ها اکنون در کتابخانه موسیقی دستگاه شما قرار خواهند گرفت.
توجه: همانطور که احتمالاً متوجه شده اید، این روش فقط روی آهنگهایی که با حساب iTunes فعلی خود خریداری کرده اید کار می کند.
اگر آهنگ ها از یک حساب دیگر خریداری شده اند ، ممکن است مجبور شوید حساب کاریری خود را سوییچ کیند
تا آهنگ های خود را در iTunes دریافت کنید.
معمول نیست که دستگاه Apple دارای آهنگهایی باشد که به هیچ وجه از یک حساب iTunes بارگیری نشده اند،
اما این موضوع می تواند رخ دهد. در این حالت، باید به جای آن مرحله بعدی را امتحان کنید.
بیشتر بخوانید:آیا آیفون و آیپد به آنتی ویروس احتیاج دارند؟
استفاده از iMazing برای انتقال موسیقی از آیپد به رایانه

تعدادی برنامه مختلف برای کمک به مدیریت موسیقی بین دستگاه های اپل و iTunes وجود دارد.
مورد علاقه ما iMazing است، برنامه ای که انواع رسانه ها،از جمله آهنگ ها را مدیریت می کند.
iMazing با Mac و PC سازگار است ، و حتی می توانید از آن به جای iTunes یا کتابخانه Apple Music برای سازمانذهی استفاده کنید
به لینک زیر بروید و نسخه رایگان iMazing را بارگیری کنید.
نسخه پرمیوم آن 45 دلار است و شامل بروزرسانی همراه با ویژگی های اضافی است ،
اما اگر قصد استفاده از iMazing را به عنوان کتابخانه موسیقی خود ندارید خرید نسخه پولی آن ضروری نیست.
برای انتقال موسیقی از آیپد به رایانه، iMazing را باز کنید در صورت استفاده زیاد از iTunes یا Apple Music ،
رابط کاربری آن برای شما آشنا به نظر می رسد.
iMazing می تواند به طور خودکار iPod یا دستگاه Apple دیگر متصل به رایانه
شما را شناسایی کند و نام آن را در فهرست سمت چپ نوار خود بیاورد.
اگر این کار انجام نشد، iPod خود را جدا کنید و دوباره وصل کنید تا همه کارها پیش برود.
دستگاه خود را از نوار کناری انتخاب کنید. سپس موسیقی مورد نظر را از آن فهرست انتخاب کنید.

بیشتر بخوانید:مقایسه سرفیس پرو ایکس و آیپد پرو ۱۲.۹ اینچی؟ کدام یک انتخاب بهتری است؟
اما در مرحله:
در این مرحله از انتقال اهنگ از ipod به کامپیوتر در پایین پنجره iMazing چندین نماد برای اقدامات مرتبط با iTunes مشاهده خواهید کرد.
شما باید گزینه Export to iTunes را انتخاب کنید.
اکنون باید یک پنجره جدید باز شود که به شما امکان می دهد برخی از جزئیات را مشاهده کنید.
می توانید کل كتابخانه خود را منتقل كنید، یا فقط تعدادی از موسیقی را منتقل كنید (در صورت داشتن محتوای دیگری در دستگاه ، گزینه فقط موسیقی ایده خوبی است).
همچنین می توانید انتقال به یک پوشه جداگانه یا مستقیم به iTunes را انتخاب کنید.
اگر تنها کتابخانه موسیقی مورد استفاده شما است، iTunes را انتخاب کنید و Next را انتخاب کنید.
مرحله ششم: برای ادامه فرایند انتقال ، گزینه Next را انتخاب کنید و تأیید کنید که برای شروع آماده هستید.
iMazing سپس بقیه کارها را انجام می دهد.
این روش انتقال موسیقی از آیپد به رایانه باید با iPod های قدیمی کار کند.
با این وجود، ممکن است لازم باشد برای استخراج آهنگ ها گزینه Export to Folder یا گزینه ای مشابه را انتخاب کنید.
پس از انتقال، می توانید با استفاده از iTunes یا Apple Music ، آنها را در کتابخانه موسیقی خود وارد کنید.
بیشتر بخوانید:آیپد ارزان قیمت با سایز ۱۰٫۲ اینچ به بازار می آید!

سخن پایانی
نظر شما درباره انتقال آهنگ از ipod به کامپیوتر چیست؟آیا به نظر شما این روش ها کاربردی است؟
آیا شما تاکنون ازین روش ها استفاده کرده اید؟نظرات و تجربیات خود را در این باره در بخش دیدگاه ها با ما درمیان بگذارید.
اگر به دنبال خرید انواع کالاهای دیجیتال هستید می توانید و یا به دنبال جدید ترین
آموزش های تکنولوژی هستید می توانید به صفحه اصلی سایت بابانو مراجعه کنید.
و از آنجا از طریق منو به صفحه محصولات مورد نظر یا بخش وبلاگ بروید.
ازینکه تا انتهای این مطلب همراه ما بودید متشکریم.
همچنین اگر میخواهید بیشتر درباره اپل و راهکار های آن بدانید،مقاله بهترین سری اپل واچ سال ۲۰۲۰ ،معرفی Apple Watch Series 5 برای شما مناسب خواهد بود.
 فروشگاه اینترنتی بابانو | لوازم جانبی کامپیوتر
فروشگاه اینترنتی بابانو | لوازم جانبی کامپیوتر