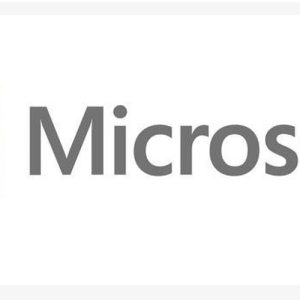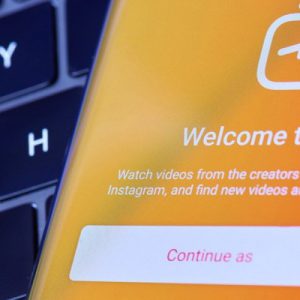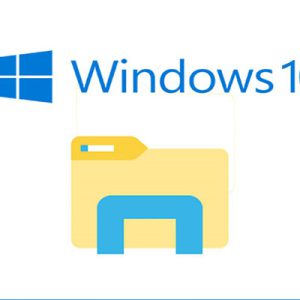همه ما در کامپیوتر خود پرونده های رایانه ای داریم که می خواهیم از دید دیگران پنهان نگه داشته شوند، اما همه خب همه کاربران نمی دانند چگونه یک پوشه را در ویندوز 10 قفل کنند یا به اصطلاح از آن محافظت کنند.در سیستم عامل محبوب ویندوز شما مجاز به حفظ حریم خصوصی هستید. خوشبختانه ، در ویندوز 10، می توانید برنامه ها یا پرونده های مختلف را در یک پوشه مخفی که دارای رمز محافظت شده است ، ثبت کنید.نکته جالب این است که و بدون خرید هیچ نرم افزاری اضافی می توانید این کار را انجام دهید. پس برای آموزش نحوه قفل کردن فایل در ویندوز 10 با ما همراه باشید:
رمز گذاری برای پرونده ها در ویندوز 10
اگر نگران فایل های مهم و اساسی خود هستید،ابتدا می توانید این روش روی پرونده هایی با اهمیت کمتر امتحان کنید.
همچنین، رمز عبوری را می خواهید که برای قفل پوشه استفاده کنید را به صورت دقیق در جایی، ضبط می کنید.
اگر رمز عبور را گم کنید، پرونده های شما از بین می روند و از آنجا که هر رایانه ای متفاوت است،
نمی توانیم دقیقاً راه حلی را به شما در این باره ارائه دهیم.
بیشتر بخوانید:تغییر کاربری در ویندوز ۱۰ بدون خروج از سیستم چگونه امکان پذیر است؟
خب حالا مراحل زیر را برای قفل کردن فایل در ویندوز 10 انجام دهید:
- در پوشه ی پرونده های که می خواهید از آن ها محافظت کنید، کلیک راست کنید. پوشه ای که می خواهید مخفی شود حتی می تواند در دسک تاپ شما باشد.
- از منو”NEW” را انتخاب کنید.
- بر روی “Text Document” کلیک کنید.
- Enter بزنید. فرقی نمی کند نام این پرونده چیست. پس از ساخته شدن پوشه قابل قفل، می توانید این فایل متنی را حذف کنید.
- روی فایل متنی دوبار کلیک کنید تا آن را باز کنید.
- متن زیر را در این سند جدید تایپ یا کپی کنید:

cls
@ECHO OFF
title Folder Locker
if EXIST “Control Panel.{21EC2020-3AEA-1069-A2DD-08002B30309D}” goto UNLOCK
if NOT EXIST Locker goto MDLOCKER
:CONFIRM
echo Are you sure u want to Lock the folder(Y/N)
set/p “cho=>”
if %cho%==Y goto LOCK
if %cho%==y goto LOCK
if %cho%==n goto END
if %cho%==N goto END
echo Invalid choice.
goto CONFIRM
رمز گذاری برای پرونده ها در ویندوز 10
:LOCK
ren Locker “Control Panel.{21EC2020-3AEA-1069-A2DD-08002B30309D}”
attrib +h +s “Control Panel.{21EC2020-3AEA-1069-A2DD-08002B30309D}”
echo Folder locked
goto End
:UNLOCK
echo Enter password to Unlock folder
set/p “pass=>”
if NOT %pass%==Your-Password-Here goto FAIL
attrib -h -s “Control Panel.{21EC2020-3AEA-1069-A2DD-08002B30309D}”
ren “Control Panel.{21EC2020-3AEA-1069-A2DD-08002B30309D}” Locker
echo Folder Unlocked successfully
goto End
:FAIL
echo Invalid password
goto end
:MDLOCKER
md Locker
echo Locker created successfully
goto End
:End
بیشتر بخوانید:فیلم برداری از صحفه در ویندوز ۱۰ بدون نرم افزار چگونه ممکن است؟
7. برای قفل کردن فایل در ویندوز 10 جایی که می گوید “رمز عبور شما-اینجا” در سند وجود دارد را پیدا کنید.
8. “Your-Password-Here” را با گذرواژه ای که می خواهید پوشه را قفل کنید ، جایگزین کنید.
9. روی File کلیک کنید.
10. “Save As … را انتخاب کنید”
11- روی نوار منوی “اسناد متن (* .txt)” که در کنار “Save as type” قرار دارد کلیک کنید.
12. “همه پرونده ها” را انتخاب کنید
13. نام پرونده را به “FolderLocker.bat” تغییر دهید
14. حالا در این مرحله از رمز گذاری برای پرونده ها در ویندوز 10 روی “ذخیره” کلیک کنید.
15. روی FolderLocker دوبار کلیک کنید.
16. روی FolderLocker دوبار کلیک کنید.پوشه Locker را با مواردی که می خواهید از آنها محافظت کنید پر کنید.
17. پرونده FolderLocker را باز کنید ، زیرا زمان آن است که آن پوشه را قفل کنید!
18. “Y” را وارد صفحه کنید.

19. روی Enter کلیک کنید ، و پنجره Folder Locker به همراه پوشه Locker ناپدید می شوند!
رمز گذاری برای پرونده ها در ویندوز 10 تمام شد حالا اسرار شما در امان است!
بیشتر بخوانید:باز کردن کنترل پنل در ویندوز های ۷،۸ و ۱۰ به ده روش مختلف!
نحوه بازکردن فایل های قفل شده
- برای باز کردن پوشه، روی “FolderLocker” دو بار کلیک کنید تا آن را باز کنید.
- رمز عبور خود را در مرحله 8 وارد کرده و Enter را بزنید.
- رمز عبور خود را در مرحله 8 وارد کرده و Enter را بزنید.
- پوشه Locker برگردانده شده است. می توانید آن را باز کنید تا پرونده های مخفی خود را پیدا کنید.
برای قفل کردن دوباره پوشه ، مراحل 17 ، 18 و 19 را تکرار کنید.
سخن پایانی
آیا شما از سیستم ویندوز 10 استفاده می کنید؟این قابلیت قفل کردن فایل در ویندوز 10 به نظر شما کاربردی است یا خیر؟
امیدواریم که آموزش مرحله به مرحله ارائه شده در بالا برای شما مفید بوده باشد.
برای مطالعه سایر مطالب آموزشی دنیای تکنولوژی به وبلاگ سایت بابانو مراجعه کنید.
منبع مطلب:https://www.laptopmag.com/articles/password-protect-folder-windows-10
 فروشگاه اینترنتی بابانو | لوازم جانبی کامپیوتر
فروشگاه اینترنتی بابانو | لوازم جانبی کامپیوتر