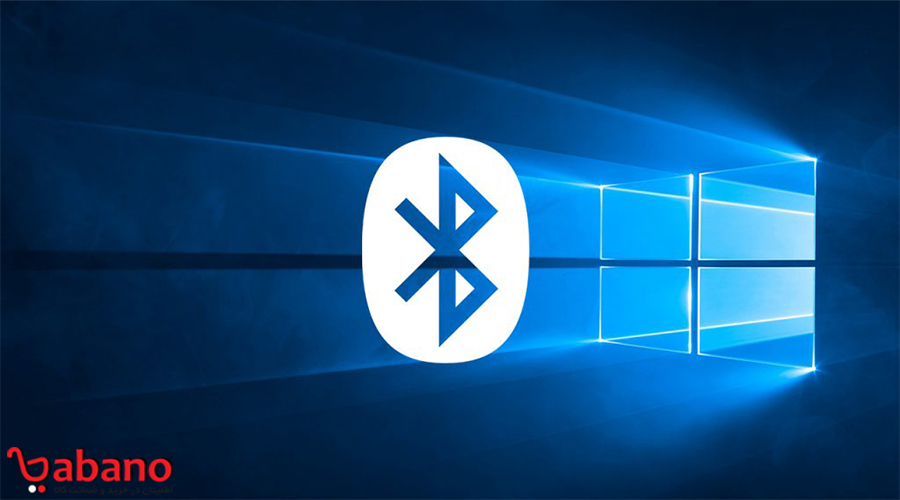
یکی از قدیمی ترین رابط های ارتباطی بین دو دستگاه کامپیوتر، بلوتوث است. با اینکه این رابط امروزه دیگر تاثیر چندانی برروی ارتباط گوشی ها و یا کامپیوتر ها ندارد، ولی هنوز اهمیت خود را از دست نداده است چراکه بیشتر دستگاه های هوشمند از جمله هدفون ها و بلندگو های بی سیم، از سیستم بلوتوث برای برقراری ارتباط استفاده می کنند. برخلاف بیشتر لپتاپ ها، کامپیوتر ها به صورت پیشفرض از بلوتوث بهره مند نیستند. به خاطر همین موضوع، شما باید خودتان بلوتوث را برروی آن نصب نمایید. اگرکه میخواهید با نحوه نصب بلوتوث برای کامپیوتر آشنا شوید، حتما امروز سایت بابانو را همراهی کنید.
چرا باید بلوتوث را برای کامپیوترمان نصب کنیم؟
اولین سوالی که ذهن شما را درگیر کرده است، دلیل نصب بلوتوث می باشد. اصلاً چرا باید برای کامپیوتر خود بلوتوث نصب کنیم؟ حالا که اینترنت وجود دارد و می شود با سرعت بسیار بیشتری بین 2 دستگاه مختلف ارتباط برقرار کرد، چرا باید به شیوه های قدیمی تر روی بیاوریم. دقت داشته باشید که هنوز دستگاه های زیادی از فناوری نقطه مشترک، وای فای استفاده نمی کنند.
برای مثال هدفون ها و هدست های بیسیم، از بلوتوث به عنوان رابط کاربری خود و رابط اراتباطی استفاده می نمایند. این موضوع باعث شده است که اهیمت بلوتوث در میان گوشی های هوشمند چندین برابر شود. همچنین برخی اوقات نمی شود از اینترنت و وای فای بهره مند شد زیرا وسایل قدیمی از این تکنولوژی پشتیبانی نمی کنند.
بیشتر بدانید: بهترین دانگل های بلوتوثی | ارزانترین و با کیفیت دانگل های بازار!
یک نکته دیگر نیز وجود دارد، برخی اوقات ارتباط بلوتوثی از ارتباط اینترنتی بهتر است. یکی از دلایل این موضوع، هزینه کمتری است که برای انتقال داده ها می پردازیم. اگر یک فایل را از طریق پلتفرم های واتساپ و یا تلگرام بفرستید، علاوه بر اینکه باید مقداری اینترنت را صرف آپلود و ارسال فایل نمایید، شخصی که این فایل را دریافت می کند نیز باید به همان اندازه اینترنت مصرف کند.
پس با این تفاسیر، می شود نتیجه گرفت که بلوتوث هنوز کارکرد خود را از دست نداده و قابل استفاده است. البته دلایل دیگری نیز که برای نصب بلوتوث در کامپیوتر وجود دارند که ما فقط به بررسی مهمترین دلایل پرداخته ایم. امیدواریم که جواب سوال خود را گرفته باشید.

چگونه بفهمیم که بلوتوث در کامپیوتر ما نصب شده است یا خیر؟
قبل از که راه های نصب بلوتوث در کامپیوتر را توضیح دهیم، ابتدا باید روش های تشخیص نصب بودن و یا نصب نبودن بلوتوث را برای شما عزیزان توضیح دهیم. در هر سیستم عامل و یا در هر نسخه از ویندوز، تشخیص این موضوع تفاوت های کوچکی دارد ولی به صورت کلی شما باید یک راه را پیش بروید. همچنین بعد از نصب بلوتوث می توانید نصب بودن بلوتوث را از این طریق بررسی نمایید.
در سیستم عامل ویندوز 7:
ابتدا برروی علامت ویندوز در تسک بار خود کلیک کنید. یا اینکه میتوانید از کلید میانبر موجود در لپتاپ استفاده کنید. سپس در بین گزینه های موجود در منو سمت راست، گزینه Device Manager را انتخاب نمایید. این بخش برای بررسی درایور های موجود در سیستم عامل تعبیه شده است.
بیشتر بدانید: دلایل خرید اسپیکر بلوتوثی چیست؟ارائه چند دلیل قانع کننده
در مرحله بعدی برروی تب بلوتوث کلیک کنید. این بخش شامل درایور های بلوتوث نصب شده در سیستم عامل می باشد. اگر درایوری در آن تب موجود باشد و فعال نیز باشد، به این معنا است که سیستم عامل شما از بلوتوث پشتبیانی می کند. به خاطر همین موضوع دیگر نیازی به نصب درایور جدید ندارید.

در سیستم عامل ویندوز 8:
در سیستم عامل ویندوز 8 نیز شما باید مانند سیستم عامل ویندوز 7 عمل کنید. فقط کمی تفاوت بین نام گزینه های موجود در سیستم عامل 8 وجود دارد که در ادامه به بررسی آنها می بپردازیم. برای بررسی نصب بودن بلوتوث در ویندزو 8 ابتدا باید برروی علامت ویندوز در تسک بار خود کلیک کنید یا از کلید میانبر برای اینکار استفاده نمایید.
سپس به تب Device Manager یا Devices بروید. در این بخش به دنبال گزینه بلوتوث باشید و زیرشاخه های آن را بررسی کنید. اگرکه دستگاه شما بلوتوث را نصب داشته باشد، باید نام درایوری در این بخش قرار گیرد و روشن نیز باشد. برای بررسی صحت عملکرد این بلوتوث، میتوانید به صورت دستی به یک دستگاه دیگر جفت شوید.
بیشتر بدانید: معرفی شرکت JBL ،همه جا اسپیکر های بلوتوثی!
در سیستم عامل ویندوز 10:
در ویندوز 10 نیز می بایست مانند 2 نسخه قبلی ویندوز عمل کنید. به این صورتکه ابتدا برروی علامت ویندوز کلیک کنید. سپس در مرحله بعدی گزینه Device Manager یا Devices را انتخاب نمایید.در بین گزینه های موجود، می بایست که به دنبال تب بلوتوث بگردید. این تب باید دارای نام یک درایور فعال باشد. در این صورت دستگاه شما از بلوتوث بهره مند است.

در سیستم عامل ویندوز MacOS:
بررسی نصب بلوتوث در کامپیوتر های سیستم عامل اپل کمی فرق می کند. ابتدا برروی آیکون اپل در تسک بار کلیک کنید یا اینکه از کلید میانبر موجود در کیبورد استفاده نمایید. سپس گزینه About This Mac را انتخاب نمایید. در بین گزینه های موجود، System Info… را انتخاب نمایید. سپس برروی تب بلوتوث کلیک کنید تا ببنید سیستمتان از بلوتوث بهره مند است یا خیر.
راه حل بعدی استفاده از گزینه System Preferences است. برروی آن کلیک کنید و در بین گزینه های موجود، Internet & Wireless را انتخاب نمایید. سپس تب بلوتوث را باز کنید و درایور های نصب شده برروی سیستم عاملتان را مورد بررسی قرار دهید.
چگونه بلوتوث را برای سیستم خودمان نصب کنیم؟
برای نصب بلوتوث، ابتدا باید یک دانگل بلوتوثی خریداری نمایید. برای اینکار میتوانید از فروشگاه سایت بابانو استفاده کنید. سپس بعد از اینکه دانگل بلوتوثی را خریدید، کافی آن را به کیس و یا لپتاپ خود متصل کنید. تمام شد! باقی کار ها خود سیستم عامل انجام میدهد. فقط دانگل با کیفیتی تهیه کنید تا بعداً به مشکل برنخورید.
سخن پایانی:
نظر خود را در رابطه با این مقاله برای ما به اشتراک بگذارید؟ شما دیگر چه راه هایی برای نصب بلوتوث در کامپیوتر می شناسید؟
امیدواریم که این مقاله به شما کمک کرده باشد.
 فروشگاه اینترنتی بابانو | لوازم جانبی کامپیوتر
فروشگاه اینترنتی بابانو | لوازم جانبی کامپیوتر











