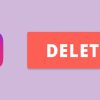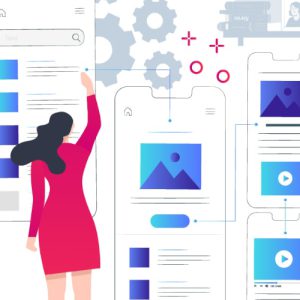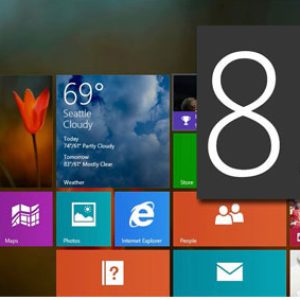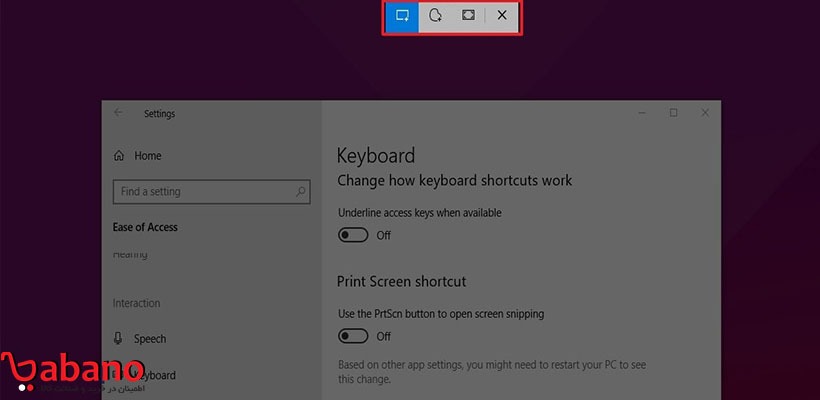
گاهی اوقات لازم می شود که شما از صفحه مانیتور خود عکس بگیرید. برای عکس گرفتن از صفحه مانیتور شما می توانید از نرم افزار های مختلف موجود در این زمینه مانند گرین شات استفاده کنید.اما ویندوز 10 آخرین نسخه سیستم عامل قدرتمند مایکروسافت خود دارای ابزار اسکرین شات است.این ابزار Snip & Sketch نام دارد.برای آموزش چگونگی استفاده از اسکرین شات در ویندوز 10 با ادامه مطلب با ما همراه باشید.
معرفی نرم افزار اسکرین شات GreenShot :یک عکس بردار حرفه ای!
اسکرین شات در ویندوز 10 با ابزار Snip & Sketch
مایکروسافت در آپدیت ماه اکتبر ویندوز 10 یک راه جدید برای گرفتن اسکرین شات در ویندوز 10 را معرفی کرد. Snip & Sketch ابزاری است که برای عکس گرفتن از صفحه مانیتور در ویندوز 10 می توانید از ان استفاده کنید.
کار کردن با این ابزار اصلا سخت نیست و کافی است یکبار آموزش ببینید.
اگرچه با استفاده از Snip & Sketch دسترسی بسیار راحت تری عکس گرفتن از مانیتور و به اشتراک گذاشتن اسکرین شات ها خواهیم داشت؛
اما این قابلیت جدید یک ویژگی مهم را ندارد که باعث می شود ما برای اسکرین شات در ویندوز 10 همچنان به Snipping Tool تکیه کنیم.

فارسی کردن زبان ویندوز به راحتی تنها در چند دقیقه !
کارکردن با Snip & Sketch چگونه است؟
- در صفحه Snip & Sketch به روی دکمه new کلیک کنید تا عکس برداری از صفحه شروع شود.
- حالا صفحه Snip & Sketch ناپدید می شود.
- در ادامه یک منوی بسیار کوچک در بالای صفحه نمایش مشاهده می کنید.
این منو به شما اجازه می دهد، نوع اسکرین شاتی را که میخواهید بگیرید انتخاب کنید.
انواع حالت های اسکرین شات در این ابزار عبارتند از:
- مستطیل شکل
- حالت آزاد
- فول اسکرین
خب اگر تا این مرحله آمده باشید متوجه شده اید که هیچ حالتی برای گرفتن اسکرین شات در ویندوز 10 از یک پنجره در این نرم افزار وجود ندارد و این همان دلیلی است که باعث میشود ما همچنان از ابزار Snipping ویندوز استفاده کنیم.
- در Snip & Sketch می توانید به روی کلیدی که یک فلش رو به پایین را نمایش میدهد (در کنار کلید New)کلیک کنید و اسکرین شات را برای مدت 3 تا 10 ثانیه به تاخیر بیندازید.
- بعد از گرفتن اسکرینشات، عکس مورد نظر در صفحه Snip & Sketch بارگذاری می شود
- در اینجا شما می توانید با ابزار هایی مانند مداد و ابزار های موجود در بالای پنجره، عکس خود را ویرایش کنید.
توجه: اسکرین شات در ویندوز 10 شما در کلیپ بورد کپی خواهد شد و تمام تغییراتی که شما به روی آن اعمال می کنید هم در کلیپ بورد موجود خواهد بود.
حذف تبلیغات در ویندوز 10 ؛چگونه تبلیغات را غیر فعال کنیم؟
قابلیت Snipping Tool چیست و چگونه عمل می کند؟

این ابزار از زمان تولید ویندوز ویستا در نسخه های مختلف ویندوز وجود دارد.
به روی دکمه New کلیک کنید تا فرآیند گرفتن اسکرین شات در ویندوز 10 آغاز شود. حالت پیش فرض برای اسکرین شات گرفتن در این نرم افزار حالت مستطیل شکل است اما شما می توانید به فرم های دیگری مانند حالت آزاد، فول اسکرین و یک پنجره هم اسکرین شات بگیرید.
Snipping Tool به صورت خودکار اسکرین شات شما را ذخیره نخواهد کرد پس باید قبل از خارج شدن از برنامه اسکرین شات را در ابزار دیگری ذخیره کنید.
البته به صورت خودکار عکس گرفته شده را در کلیپ بورد کپی خواهد کرد.
امیدواریم که از این مطلب آموزشی در سایت فروشگاهی بابانو استفاده کرده باشید.
اگر می خواهید که سیستم عامل جدید ویندوز 10 را خریداری کنید پیشنهاد ما به شما این است که به فروشگاه اینترنتی بابانو مراجعه کنید.
سیستم عامل و ابزار اداری در فروشگاه بابانو
همچنین شما می توانید دیگر محصولات نرم افزاری و سخت افزاری مورد نیاز خود را با قیمت های بسیار مناسب از بابانو خریداری کنید.
اگر از مطالعه این مطلب آموزشی رضایت دارید دیدگاه خود را با ما به اشتراک بگذارید.
 فروشگاه اینترنتی بابانو | لوازم جانبی کامپیوتر
فروشگاه اینترنتی بابانو | لوازم جانبی کامپیوتر