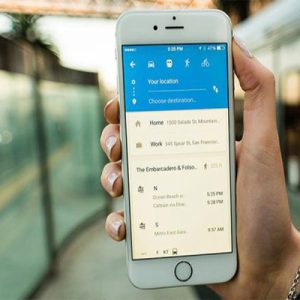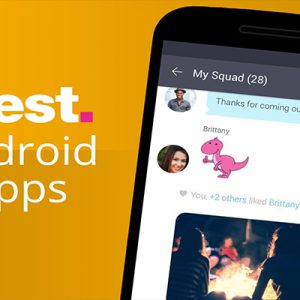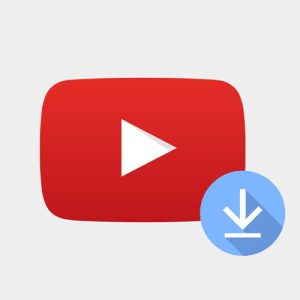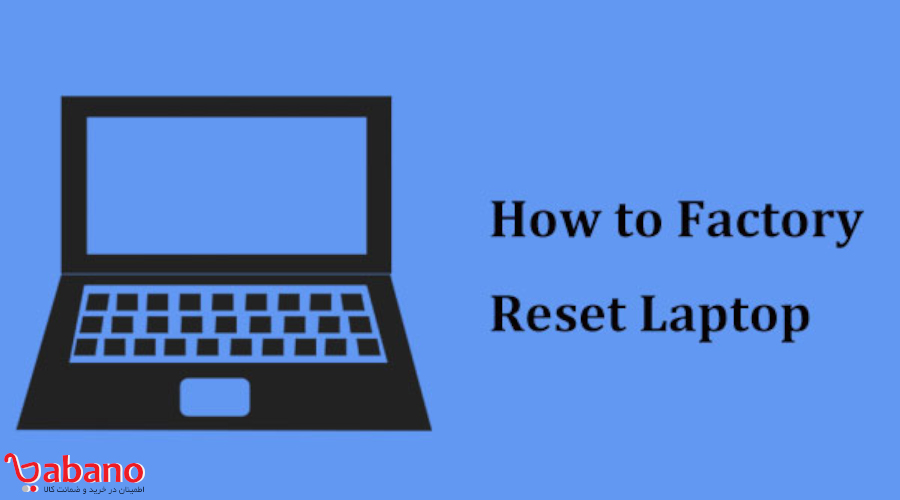
لپتاپ یکی از مدلهای نسبتا جدید کامپیوتر به شمار میرود. این مدل از کامپیوترها قابل حمل هستند و از همین رو، طی سالهای اخیر به محبوبیت بسیاری بین کاربران کامپیوتر دست یافتهاند. کامپیوترها و لپتاپها در بسیاری از ویژگیها و قابلیتها از قوانین مشابهی پیروی میکنند و تفاوت زیادی بین آنها وجود ندارد. یکی از معدود کارهایی که در لپتاپ و کامپیوتر یکسان میباشد، روند ریست فکتوری کردن لپتاپ است. در ادامه به معرفی روشهای ریست فکتوری لپتاپ میپردازیم. این روشها نسبت به هر سیستمعامل تفاوت دارند.
ریست فکتوری لپتاپ در ویندوز 10
در ویندوز 10 چندین راه برای پاک کردن اطلاعات لپتاپ وجود دارد:
- اولین روش برای اینکار، استفاده از گزینههای داخلی لپتاپ است.
- دومین روش، استفاده از گزینه Safe Mode میباشد.
- سومین و آخرین روش برای پاک کردن اطلاعات لپتاپ با استفاده از منو مخفی است.
در ادامه تمامی این متدها و روشها را بررسی میکنیم.
بیشتر بدانید: حذف اکانت مایکروسافت در ویندوز 10 چگونه صورت میگیرد؟
پاک کردن اطلاعات لپتاپ با استفاده از گزینههای داخلی لپتاپ:
- ابتدا در بخش تسکبار ویندوز، عبارت Reset را تایپ کنید. یا میتوانید با استفاده از بخش Windows به بخش Reset دسترسی پیدا کنید.
- در بین گزینههای موجود، عبارت reset this pc را انتخاب نمایید.
- البته بخش جایگزین برای اینکار، بخش Update & Security میباشد.
- سپس در این مرحله، برروی get stated کلیک کنید و صبر کنید تا مراحل ریست شدن کامپیوتر شروع شود.
- در مرحله آخر، انتخاب کنید که تمامی فایلهای خود را پاک کنید و یا بخشی را ذخیره نمایید. گزینه Keep my files برای ذخیره اطلاعات و Remove everything برای پاککردن اطلاعات مورداستفاده قرار میگیرد.

استفاده از گزینه Safe Mode:
این روش یک شیوه بسیار کاربردی است و میتوان از آن برای رفع انواع مشکلات لپ تاپ خصوصا مشکلات جدیتر سیستم استفاده کرد. شما میتوانید از بخش تنظیمات ویندوز به این گزینه دسترسی پیدا کنید. همچنین صفحه ورود و ورود از صفحه خالی نیز روش های دیگری است که می توان با استفاده از آنها لپ تاپ را روی حالت safe mode قرار داد.
همانطور که اشاره کردیم یکی دیگر از روشها برای پاک کردن اطلاعات لپتاپ استفاده از این ویژگی است. در ادامه مراحل این کار را به ترتیب توضیح دادهایم.
- ابتدا گزینه restart now را انتخاب کنید.
- صبر کنید تا ریبوت کامپیوتر شما به اتمام برسد.
- سپس گزینه troubleshoot را انتخاب نمایید تا فرایند مشکلیابی به پایان برسد.
- در مرحله آخر، میتوانید به صفحهای بروید که در آن گزینه برای پاک کردن اطلاعات لپتاپ قرار دارد.
بیشتر بدانید: افزایش سرعت بوت ویندوز 10، سریعتر لود کنید!
منو مخفی و فرایند پاک کردن اطلاعات لپتاپ در ویندوز 10:
آخرین روشی که برای پاک کردن اطلاعات لپتاپ در ویندوز 10 مورد استفاده قرار میگیرد، منو مخفی است. در زیر راههایی برای دسترسی به این منو مخفی معرفی شده است:
- ابتدا لپتاپ خود را ری استارت کنید. یا اینکه آنرا روشن نمایید.
- زمانی که ویندوز در حال لود شدن است، باید کلید F9 را به مداوم بزنید تا وارد منو شوید.
- در مرحله گزینه Next را انتخاب نمایید، تا به صفحهای برسید که گزینه ریکاوری در آن باشد.
- گزینه ریست فکتوری را انتخاب نمایید تا فرایند ریستکردن شروع شود.

ریست فکتوری لپتاپ در ویندوز 7
برای پاک کردن اطلاعات لپتاپ در ویندوز 7 میتوانید از مراحل زیر استفاده کنید. البته باید لپتاپ خود را ریاستارت کنید. سپس صبر کنید تا فرایند لود شدن ویندوز شروع شود. در این قسمت باید گزینه F8 را انتخاب نمایید تا وارد صفحه تنظیمات شوید. باقی مراحل را از لیست زیر دنبال نمایید:
- ابتدا گزینه Repair Your Computer را انتخاب نمایید.
- در این مرحله، گزینه Enter را انتخاب کنید تا وارد مرحله بعدی شوید.
- در این قسمت، برروی Next کلیک نمایید.
- اگر کامپیوترتان رمز دارد، در این بخش رمز را وارد کنید و برروی OK بزنید.
- عبارت System Image Recovery را انتخاب کنید تا به مرحله بعدی بروید.
- گزینه Next را بزنید.
- صفحهای برای تایید فرایند ریستفکتوری به نمایش در میآید. آنرا تایید کنید و صبر کنید تا مراحل به پایان برسد.
بیشتر بدانید: نصب برنامه های اندروید در ویندوز 11 چگونه صورت می گیرد؟
چگونه فکتوریریست را در ویندوز 8 اعمال کنیم؟
برای پاک کردن اطلاعات لپتاپ مراحل زیر را به ترتیب انجام دهید:
- ابتدا وارد تنظیمات شوید. سپس گزینه Change pc setting را انتخاب نمایید.
- در بین گزینههای موجود، گزینه Change pc setting را انتخاب کنید.
- در این مرحله، گزینه Update & Recovery را بزنید.
- در این بخش، باید برروی گزینه Recovery کلیک نمایید.
- گزینه without affecting your files Refresh your PC برای زمانی مناسب است که بخواهید بدون پاککردن اطلاعات، کامپیوتر خود را ریست نمایید.
- گزینه دیگر، emove everything and reinstall windows برای زمانی مناسب است که بخواهید ویندوز خود را عوض و فایلهای خود را پاک نمایید.
- برروی Next کلیک کنید تا وارد مرحله آخر بشوید.
- بعد از انتخاب یکی از این دو گزینه، برروی Get start کلیک کنید تا فرایند شروع شود.

سیستمعامل ios و پاککردن تمامی اطلاعات
یکی دیگر محبوبترین سیستمعاملهای دستکاپ، سیستمعامل ios است. ریست فکتوری کردن لپ تاپ در سیستمعامل ios کمی با سیستمعامل ویندوز متفاوت است. مراحل انجام اینکار در زیر آمده است.
- ابتدا گزینه ریست را انتخاب کنید. سپس کلیدهای ترکیبی R + Commed را بزنید تا فرایند ریاستارت سیستمعامل شروع شود.
- صبر کنید تا لوگو شرکت اپل به نمایش دربیاید.
- در این مرحله، گزینه Utilities را انتخاب کنید تا منویی برای شما به نمایش دربیاید.
- در بین گزینههای موجود، گزینه WiFi را انتخاب نمایید. بعد از اینکار، گزینه Recovry به نمایش درمیآید.
- گزینه Reinstall OS X را بزنید تا مراحل نصبدوباره شروع شود. در این بخش باید اطلاعات مرتبط به نصب مجدد را از سرور اپل دریافت نمایید.
بیشتر بدانید: مولتی مانیتورینگ در ویندوز 11؛ استفاده از چند مانیتور در ویندوز 11
سخن پایانی:
به نظر شما کدامیک از روشهایی که معرفی کردیم، برای پاک کردن اطلاعات لپتاپ مفید هستند؟ آیا تمامی روشهای معرفی شده در این مقاله قابل اجرا هستند؟ نظرات خود را در این باره برای ما در بخش نظرات به اشتراک بگذارید.
 فروشگاه اینترنتی بابانو | لوازم جانبی کامپیوتر
فروشگاه اینترنتی بابانو | لوازم جانبی کامپیوتر