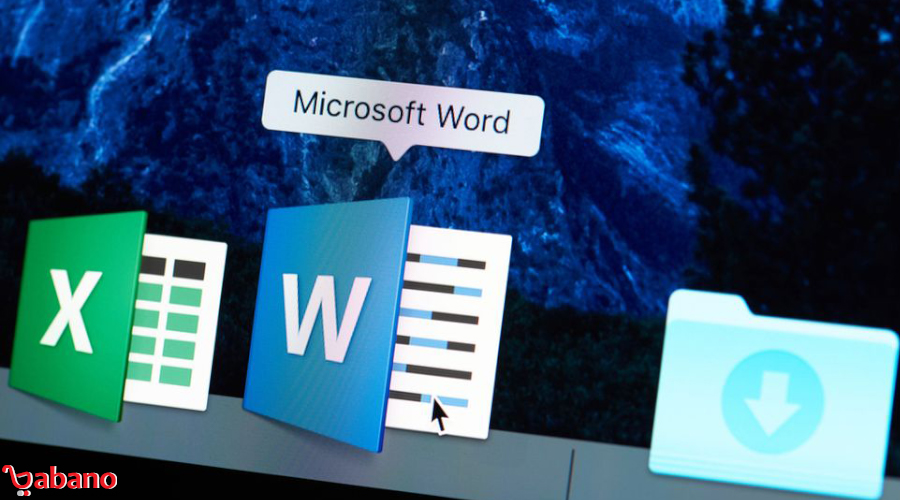
یکی از ویژگی هایی که نرم افزار ورد در اختیار کاربران خود قرار میدهد، پاورقی است. پاورقی به نوشته ای در متن گفته میشود که در پایین صفحه و زیر متن اصلی قرار میگیرد. معمولاً از پاورقی ها برای توضیحات بیشتر در رابطه با یک کلمه و یا پاراگراف استفاده میکنند. گاهی اوقات، ما به صورت اشتباهی یک پاورقی ایجاد میکنیم و به دنبال راهی برای پاک کردن آن پاورقی میگردیم. اگر مشکل شما نیز حذف پاورقی در ورد است، امروز را با سایت بابانو همراه شوید تا به راه حل های این مشکل دست پیدا کنید.
افزودن پاورقی ورد چگونه انجام می شود؟
قبل اینکه به معرفی روش های حذف پاورقی ورد بپردازیم، بهتر است که راه های افزودن پاورقی به فایل ورد را توضیح دهیم. دقت داشته باشید که این روش در تمامی نسخه های ورد اعم از 2013، 2014، 2015 و حتی نسخه های قدیمی تر مانند 2003 و 2004 نیز جواب می دهد و تفاوتی خاصی میان آنها وجود ندارد.
برای افزودن پاورقی در ورد به ترتیب زیر عمل کنید:
- ابتدا سند ورد خود را باز کنید. سپس به سربرگ References بروید.
- حالا متن و یا کلمه موردنظری که میخواهید به آن پاورقی اضافه کنید را انتخاب کنید.
- در سربرگ References به دنبال عبارت Insert Footnote باشید. برروی Insert Footnote کلیک کنید.
- البته میتوانید بعد از انتخاب کلمه یا متن از کلید های ترکیبی Alt+Ctrl+F استفاده نمایید.
- بعد از اینکه این کار را انجام دادید، در بالا آن کلمه و یا متن عددی را مشاهده میکنید.
- به قسمت پایین سندتان بروید و برروی آن عدد کلیک کنید.
- حالا متنی که میخواهید به عنوان پاورقی نمایش داده شود را بنویسید.
- تبریک! شما توانستید یک پاورقی ایجاد کنید!
بیشتر بدانید: جایگزینی یک واژه در ورد ،نکته مفیدی که هر وایراستاری باید بداند!
برای اضافه کردن پاورقی های بیشتر نیز از همین روش استفاده کنید. فقط دقت داشته باشید که در قسمت عددی که ایجاد شده متن خود را بنویسید.

حذف پاورقی در ورد
حالا که با روش های اضافه کردن پاورقی ورد آشنا شوید، وقت آن رسیده است که با روش های حذف پاورقی ورد نیز آشنا گردید. برای اینکار مراحل زیر را به ترتیب گفته شده دنبال کنید:
بیشتر بدانید: کلیدهای میانبر در ورد را بشناسید؛معرفی کلیدهای میانبر کیبورد در نرمافزار ورد
- ابتدا سند خود را باز کنید. سپس به سربرگ View بروید.
- در این بخش به دنبال گزینه ای به نام Draft بگردید.
- برروی Draft کلیک کنید. با این کار متن شما به صورت خاصی در می آید. این نوع نمایش برای ادیت کردن متن بسیار مناسب است.
- حال برای حذف پاورقی ورد به سربرگ References برگردید.
- در بین گزینه های موجود به دنبال Show Notes بگردید و برروی آن کلیک کنید.
- اینکار برای نمایش تمامی یادداشت های یک سند مناسب می باشد(پاورقی ها نیز یک نوع یادداشت به حساب می آیند).
- بعد از کلیک برروی Show Notes، در بین 2 گزینه موجود View footnote area را انتخاب نمایید. روی OK کلیک کنید.
- در بین گزینه های موجود در باکس Footnotes، گزینه Footnote Separator را انتخاب نمایید.
- بروی خط نمایش داده شده کلیک کنید و گزینه Delete را انتخاب نمایید.
روش دیگر حذف پاورقی در ورد
البته به غیر از روش بالا، روش دیگری نیز برای حذف پاورقی در ورد وجود دارد که شباهت بسیار زیادی با راهکار بالایی دارد. برای انجام این روش مراحل زیر را به تبرتیب گفته شده دنبال کنید.
بیشتر بدانید: ساخت فهرست در word چگونه صورت میگیرد؟
- ابتدا سند خود را باز کنید. سپس به سربرگ View بروید.
- در این بخش به دنبال گزینه ای به نام Draft بگردید.
- برروی Draft کلیک کنید.
- برای حذف پاورقی ورد به سربرگ References برگردید.
- در بین گزینه های موجود به دنبال Show Notes بگردید و برروی آن کلیک کنید.
- اینکار برای نمایش تمامی یادداشت های یک سند مناسب می باشد(پاورقی ها نیز یک نوع یادداشت به حساب می آیند).
- بعد از کلیک برروی Show Notes، در بین 2 گزینه موجود View footnote area را انتخاب نمایید. روی OK کلیک کنید.
- اگر فقط پاورقی داشتید، گزینه All Footnotes را انتخاب نمایید.
- در این مرحله روی فلش Footnotes کلیک کنید و گزینه Footnote Separator را پیدا نمایید.
- خط پاورقی به نمایش در خواهد آمد، برروی آن کلیک و سپس گزینه Delete را انتخاب کنید.
به این ترتیب پاورقی های موجود در متن شما پاک خواهند شد.
بیشتر بدانید: نحوه تبدیل Pdf به Word ،چگونه یک فایل ورد را به پی دی اف تبدیل کنیم؟

سخن پایانی
به غیر از دو روش بالا، روش دیگری نیز برای انجام اینکار وجود دارد ولی از آنجا که کمی پیچده است از توضیح آن پرهیز میکنیم. ولی بد نیست بدانید که این روش به استفاده از کد های زبان VAR به حذف پاورقی ها می پردازد.
شما دیگر چه راه هایی برای حذف پاورقی در ورد می شناسید؟ راهکار های خود را برای ما در بخش نظرات به اشتراک بگذارید تا دیگران نیز بتوانند از آنها بهره ببرند. همچنین نظر خود را درباره مقاله با ما بگویید.امیدواریم که این مقاله به کار شما آمده باشد.
 فروشگاه اینترنتی بابانو | لوازم جانبی کامپیوتر
فروشگاه اینترنتی بابانو | لوازم جانبی کامپیوتر









