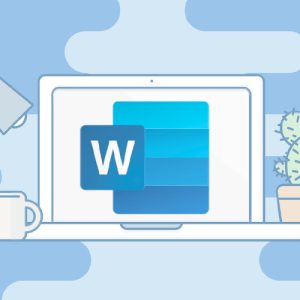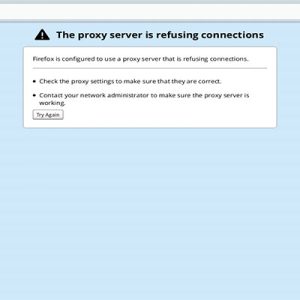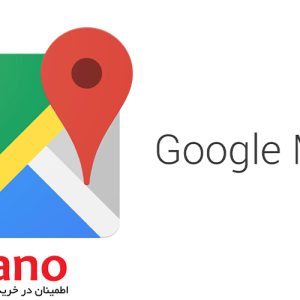Photoshop تکنیک های مختلف و زیادی را برای از بین بردن پس زمینه یک تصویر ارائه دارد. برای پس زمینه های ساده ، استفاده از ابزار استاندارد wand magic می تواند مناسب باشد. اما برای زمینه های پیچیده تر، شما می توانید از ابزار Background Eraser استفاده کنید.برای یادگیری حذف بک گراند در فتوشاپ با استفاده از ابزار Background Eraser با ادامه مطلب با ما همراه باشید:
ابزار پاک کن پس زمینه
ابزار Background Eraser از رنگ موجود در مرکز استفاده می کند و پیکسل هایی با رنگ مشابه را که رنگ می کنید حذف می کند.
دستیابی به این ابزار دشوار نیست. بگذارید به شما نشان دهم که چگونه کار می کند.
بیشتر بخوانید:گذاشتن لینک در استوری اینستاگرام ؛فقط در چند ثانیه جادو کنید!
از بین بردن بک گراند در فتوشاپ مرحله اول
ابتدا باید با باز کردن تصویری که می خواهید پس زمینه را از آن جدا کنید شروع کنید.
ابزار Background Eraser را از جعبه ابزار Photoshop انتخاب کنید.
ممکن است در زیر ابزار پاک کن پنهان باشد.
اگر چنین است ، به سادگی بر روی ابزار Eraser کلیک کرده و نگه دارید تا آن را نمایش دهد.
روش دیگر ، شما می توانید Shift + E را فشار دهید
تا از این طریق همه ابزار پاک کن را مشاهده کرده تا به Background Eraser برسید.
اگر ابزار پیش فرض پاک کن را انتخاب کرده اید ، Shift + E را دوبار فشار دهید تا ابزار Background Eraser را انتخاب کنید.

از بین بردن بک گراند در فتوشاپ مرحله دو ؛تنظیمات ابزار
در نوار گزینه های ابزار در بالای صفحه ، یک برس سخت و گرد را انتخاب کنید.
مناسب ترین اندازه برس بسته به تصویری که روی آن کار می کنید متفاوت خواهد بود.
از کلید براکت مربع یا ([]) استفاده کنید تا سریع اندازه برس خود را تغییر دهید.
از طرف دیگر ، می توانید بر روی ماوس خود در هر نقطه از Artboard کلیک راست کرده و اندازه و سختی برس خود را نیز تغییر دهید.
در مرحله بعد حذف بک گراند در فتوشاپ ، در نوار گزینه های ابزار ، اطمینان حاصل کنید که Sampling روی Continuous تنظیم شده است.
بیشتر بخوانید:فتوشاپ 2019 چه قابلیت هایی دارد؟
مرحله آخر پس زمینه را حذف کنید
برس خود را بر روی پیش زمینه خود قرار دهید و شروع به پاک کردن کنید.
هنگام پاک کردن ، محل کار خود را بزرگنمایی کنید و سعی کنید تمامی نقاط پس زمینه را دقت پاک کنید.
این احتمال وجود دارد که شما نیاز به کاهش اندازه قلم مو در بعضی مکان ها داشته باشید
تا مطمئن شوید بخشی از تصویر اصلی خود را به طور تصادفی پاک نمی کنید.

چند نکته درباره حذف بک گراند در فتوشاپ با استفاده از ابزار Background Eraser
اگر در حال کار با یک تصویر با کنتراست(تفاوت رنگ تصویر و پس زمینه) تصویری کافی بین موضوع و پس زمینه هستید ،
به احتمال زیاد می توانید تنها با استفاده از ابزار پس زمینه پاک کن پیش بروید.
تصاویر پیچیده تر به ترکیبی از ابزار، و دقت بیشتری نیاز دارند.
مواقعی وجود خواهد داشت که هیچ تفاوتی بین رنگ عکس و پس زمینه وجود نخواهد داشت.
که در این موارد به سادگی نمیتوانیم به حذف بک گراند در فتوشاپ با استفاده از ابزار Background Eraser بپردازیم.
فراموش نکنید که اگر بدون اضافه کردن پس زمینه جدید ، تصویر خود را ذخیره می کنید ،
برای حفظ شفافیت باید آن را به عنوان PNG ذخیره کنید.
بیشتر بخوانید:باز کردن پسوند webp در فتوشاپ
سخن آخر
ازینکه تا انتهای این مطلب همراه ما بودید متشکریم.شما چه تکنیک های دیگری را برای از بین بردن بک گراند در فتوشاپ می شناسید؟
برای اعمال این روش روی تصاویر پیچیده چه پیشنهاداتی دارید؟ما را با نظرات خود حمایت کنید.
 فروشگاه اینترنتی بابانو | لوازم جانبی کامپیوتر
فروشگاه اینترنتی بابانو | لوازم جانبی کامپیوتر