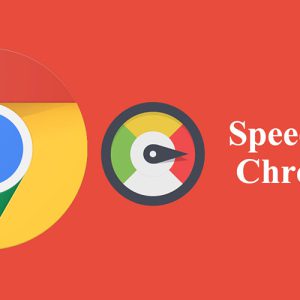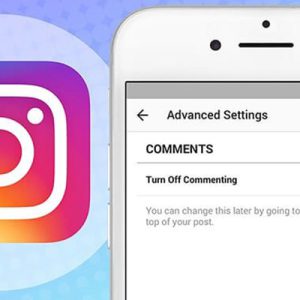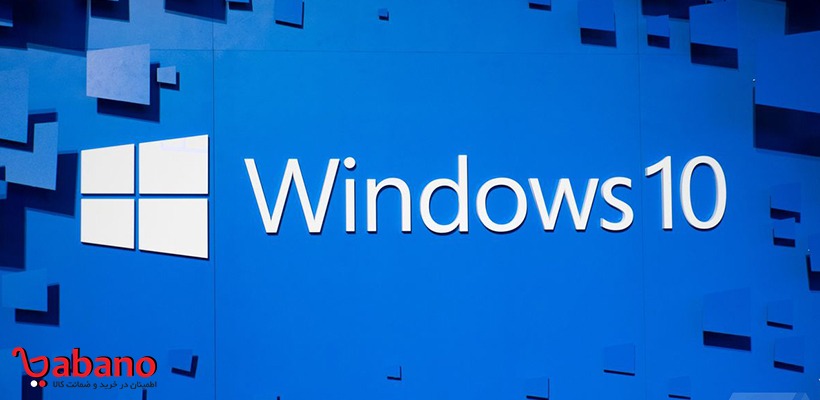
یکی از محبوب ترین سیستم عامل ها ویندوز 10 می باشد که توسط شرکت مایکروسافت ارائه شده است.
کاربران زیادی امروزه، از این نسخه ویندوز در سیستم های خود استفاده می کنند.
اما بسیاری از کاربران از افت سرعت عملکرد رایانهی ویندوزی خود گلایه دارند.
در این بخش ترفندهایی برای افزایش سرعت ویندوز 10 به شما آموزش خواهیم داد.
افزایش سرعت ویندوز 10
-
حالت شفافیت را غیرفعال کنید
نوار وظیفه یا Task bar در ویندوز ۱۰ به طور پیشفرض در حالت شفاف قرار دارد که می تواند سرعت ویندوز ۱۰ شما را کاهش دهد.
برای غیرفعال کردن آن به منوی Start بروید و بر روی Setting کلیک کنید و در پنجره بعدی گزینه Personalization را انتخاب کنید.
حال در منوی سمت چپ بر روی Colors کلیک کنید و در سمت راست صفحه و در قسمت پایین،
گزینه Make Start, taskbar, and action center transparent را پیدا کرده و آن را غیر فعال کنید.
-
برنامه هایی که خودکار اجرا می شوند را غیرفعال کنید
یکی از دلایل اصلی که میتواند به کند شدن کامپیوتر ویندوز 10 شما منجر شود، اجرای برنامههای زیاد در پسزمینه است.
پس باید مواردی که از آنها هیچ استفاده ای نمی شود را غیرفعال کنید.
برای این کار روی نوار وظیفه یا تسکبار راست کلیک کنید و Task Manager را انتخاب کنید.
وارد زبانهی Startup شوید.
اگر در بالای پنجرهی حاضر هیچ زبانهای مشاهده نمیکنید روی More details در گوشهی پایین سمت چپ کلیک کنید.
حال می توانید تمام برنامههایی را که بهصورت خودکار اجرا میشوند نمایش میدهد.
برای حذف هرکدام از این برنامهها از فهرست مذکور کافی است روی آن راستکلیک کنید و Disable را انتخاب کنید.
-
استفاده از (troubleshooting)

این یک ابزار کارآمد در ویندوز 10 می باشد. افزایش سرعت ویندوز 10
برای استفاده از آن کافی است عبارت troubleshooting را در بخش جستجو بنویسید.
روی گزینه Troubleshooting Control Panel که برای شما ظاهر میشود کلیک کنید.
سپس در قسمت System and Security، گزینه Run maintenance tasks را بزنید.
سپس پنجرهای با عبارت Troubleshoot and help prevent computer problems باز میشود. Next را بزنید.
سپس برنامه رفع مشکل میتواند بهراحتی تمامی فایلها و میانبرهایی که از آنها استفاده نمیکنید را تشخیص بدهد.
-
سرعت بوت ویندوز 10 زیر 5 ثانیه

برای انجام این کار روی دکمه Start راست کلیک کنید و Control Panel را انتخاب کنید.
سپس به مسیر System > Advanced system settings بروید و زیر Startup and Recovery روی Settings کلیک کنید.
بعد قسمت Time to display list of operating systems را تیک بزنید و در کادر روبرو زمان را از ۳۰ ثانیه به ۱۰ ثانیه یا حتی ۵ ثانیه تغییر دهید و روی ok کلیک کنید.
-
بررسی بدافزارها
بعضی مواقع، این ویندوز 10 نیست که سرعت کامپیوتر شما را پایین میآورد؛
بلکه این فایلهای خطرناک، ویروسها و بدافزارها و یا حتی برخی نرم افزارها هستند.
با استفاده از آنتی ویروس ها می توانید این موضوع را بررسی کنید.
همچنین میتوانید ابزار داخلی ویندوز یعنی Windows Defender را به کار بگیرید.
البته استفاده از برنامههای تخصصی برای حذف ویروسها و دیگر بدافزارهای موجود، میتواند خیال شما را راحت کند.
Microsoft
 فروشگاه اینترنتی بابانو | لوازم جانبی کامپیوتر
فروشگاه اینترنتی بابانو | لوازم جانبی کامپیوتر