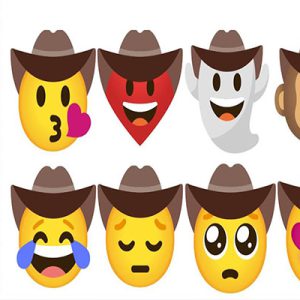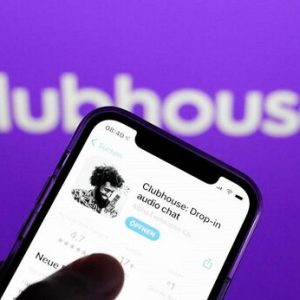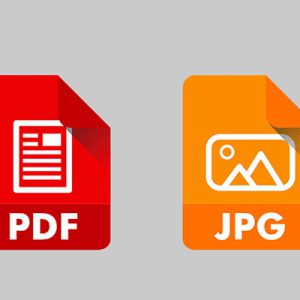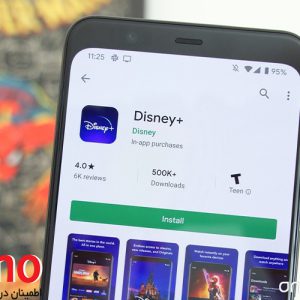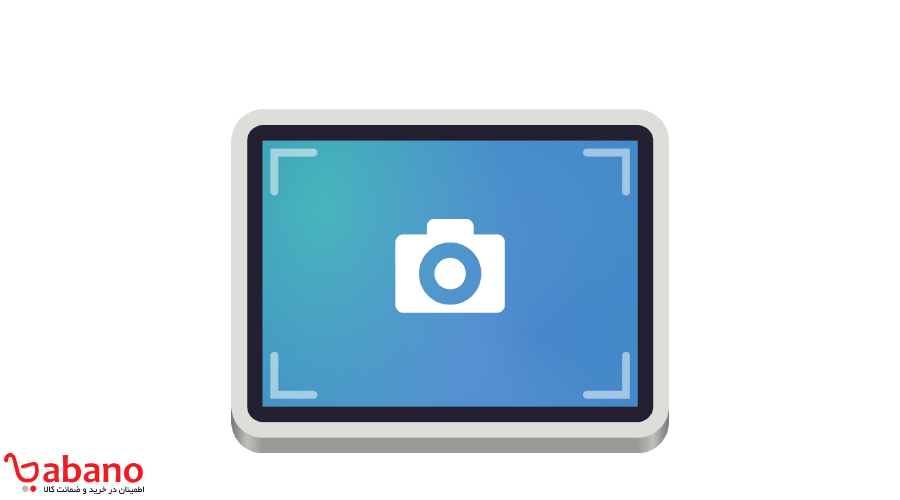
کروم بوکها، از جمله محبوبترین مدلهای لپتاپ به شمار میروند. این لپتاپها، توسط شرکت گوگل ساخته و به بازارهای جهانی عرضه شدهاند. هرساله نسخه جدیدی از این کامپیوترها به بازارها عرضه میگردند تا کاربران گوگل بتوانند از آخرین تکنولوژی روز دنیا بهرهمند شوند. امروز سایت بابانو قصد دارد به معرفی یکی از کاربردیترین ویژگیهای کرومبوکها بپردازد. این ویژگی، اسکرینشات است که تمامی ما با این قابلیت آشنا هستیم. در این مقاله، با راهها و روشهای مختلف گرفتن اسکرین شات کروم بوک آشنا خواهید شد.
اسکرین شات کروم بوک
به صورت کلی 2 راه برای گرفتن Screenshot در لپتاپ گوگل وجود دارد:
- راهحل اول استفاده از متدها و قابلیتهای خود سیستمعامل است.
- راه دیگر، استفاده از نرمافزار جانبی است که قابلیت اسکرینشات را در اختیار شما قرار میدهند.
در ادامه چندین روش برای استفاده از این متد را معرفی کردهایم.
اسکرین شات گرفتن قسمت خاصی از صفحه:
برخی اوقات پیش میآید که بخواهید از صفحه کامپیوتر اسکرین شات بگیرید. در این حالت باید از کلیدهای ترکیبی خاصی استفاده کنید. در این زمان، حالت انتخاب قسمتی از صفحه کامپیوتر به نمایش در میآید. سپس میتوانید قسمت موردنظر را انتخاب کنید و اسکرین شات آن را در کامپیوترتان ذخیره نمایید.
اما چگونه باید اینکار را انجام دهیم؟
برای Screenshot در لپتاپ گوگل به این صورت، کافی است که کلیدهای ترکیبی Shift+Ctrl+Show Windows را با یکدیگر بزنید تا پنجره اسکرین شات شما باز شود. سپس در این پنجره، پنجره(ویندو)خود را انتخاب کنید و برروی دکمه گرفتن اسکرینشات ضربه بزنید. دقت داشته باشید که در این روش، تمامی یک ویندو(پوشه و یا قسمتی از دستکاپ) را انتخاب خواهد شد.
بیشتر بدانید: اسکرین شات گرفتن از مک بوک ،چگونه از مک بوک اسکرین شات بگریم؟
چگونه قابلیت اسکرین شات کروم بوک را در صفحه میانبرهای خود قرار دهیم؟
یکی از قابلیتهایی که کروم بوک در اختیار کاربران خود قرار میدهد، این است که میتوانید برخی از قابلیتهای سیستمعامل را در منویی قرار بدهید که این منو بعداً برای شما با یک کلیک باز میشود و میتوانید از قابلیتهای سیستمعاملتان در سریعترین زمان ممکن استفاده کنید. ولی چگونه قابلیت Screenshot در لپتاپ گوگل را در این منو قرار دهیم؟
برای اینکه Screenshot در لپتاپ گوگل را در منو میانبر قرار دهید، لازم نیست کار خاصی انجام دهید! در واقع، گوگل این قابلیت را در منویی به نام Quick Settings menu قرار داده است. برای استفاده از قابلیت اسکرینشات کافی است که برروی این منو کلیک کنید تا گزینههای مختلف آن به نمایش دربیاید. سپس گزینه Take a ScreenShot را بزنید.

استفاده از تولبار اسکرینشات در کرومبوک:
تولبار یا صفحه ابزار، قسمتی از یک نرمافزار است که برخی از ویژگیهای کلیدی آن را در اختیار کاربران قرار میدهد. اما هرکدام از گزینههایی که در قسمت تولبار اسکرینشات میبینیم چیست و چه کاربردی دارد؟ در ادامه این ویژگیها را بررسی میکنیم و به معرفی تمامی آنها میپردازیم.
تولبار اسکرین شات کروم بوک شامل موارد و گزینههای زیادی نیست ولی همان چند گزینه نیز از کاربرد زیادی بهرهمند هستند. اولین و مهمترین قابلیتی که تولبار Screenshot در لپتاپ گوگل به شما ارائه میدهد، قابلیت انتخاب بین عکسبرداری و فیلمبرداری است و که هرکدام برای موقعیت خاصی مناسب هستند.
همچنین میتوانید مدل اسکرین شات خود را انتخاب کنید. به صورت کلی، دو مدل اسکرین شات داریم: تمام صفحه، که در این مدل تمامی اطلاعات یک صفحه در باکس اسکرین شات قرار میگیرد. مورد بعدی، زمانی است که شما بخواهید بخشی از صفحه را اسکرین شات بگیرید. به عنوان مثال، زمانی که بخواهید از یک قبض اسکرین شاتی بگیرید از این روش استفاده میکنید.
دقت داشته باشید که میتوانید تولبار را ببندید و بعداً دوباره آن را باز کنید. همچنین میتوانید برخی از تنظیمات مرتبط با اسکرین شات را با استفاده از آیکون چرخدنده تغییر بدهید.
بیشتر بدانید: دانلود عکس از گوگل مپ با روش های ساده!
Screenshot در لپتاپ گوگل در کجا ذخیره میشود؟
اما سوال اصلی، اینجاست که این اسکرین شاتهای گرفته شده در کجا و در کدام پوشه ذخیره میشوند؟ در ادامه جواب این سوال را خواهیم داد. البته دقت داشته باشید که اگر محل ذخیره اسکرین شاتهای خود را عوض کرده باشید، استفاده از روش زیر برای شما مفید نخواهد بود.به هر حال برای نوشتن این آموزش، فرض ما این بوده است که محل ذخیره عکسها به صورت پیشفرض تنظیم شده است.
اولین روش برای دستیابی به اسکرین شاتهای گرفته شده، استفاده از کلیپبوردی است که درست بعد از اسکرینشات به نمایش در میآید. زمانی که برروی این قسمت کلیک کنید، به پوشه ذخیره شده اسکرینشاتهایتان میروید و به آن عکس، دسترسی پیدا میکنید.
راهحل بعدی برای دستیابی به اسکرینشاتهایی مناسب است که قبلاً آنها را گرفتهاید و الان میخواهید از آنها استفاده نمایید. چگونه اینکار را انجام دهیم؟ کافی است که نرمافزار Files را باز کنید. در این بخش عکسهایتان در پوشه Image Folder و ویدیوهایتان در پوشه Video Folder ذخیره شدهاند.

اسکرین شات کروم بوک با استفاده از نرمافزارهای جانبی:
حالا وقت آن رسیده است که به معرفی نرمافزاری بپردازیم که برای شما قابلیت گرفتن اسکرین شات را در کروم بوک فراهم میکند. این نرمافزار، گرین شات نام دارد و علاوه بر کروم بوک برای سایر سیستمعاملهای مشهور نیز منتشر شده است. این نرمافزار از محبوبیت زیادی در بین کاربران ویندوز برخودار است.
شما میتوانید این نرمافزار را به صورت کاملاً رایگان از سایت سازندهاش دانلود نمایید. یکی از قابلیتهایی که این نرمافزار در اختیار شما قرار میدهد، تغییر جزئی اسکرینشاتها بعد از گرفتن است. این موضوع باعث میشود که برخی از اطلاعات ناخواسته را از عکس حذف کنید و اسکرین شات بهتری بگیرید.
همچنین میتوانید محل ذخیره هر اسکرین شات را مشخص نمایید و از این رو، دیگر مشکلی برای پیدا کردن اسکرینشاتهایتان نداشته باشید. شما میتوانید با استفاده از لینک زیر وارد صفحه مطلب معرفی این نرم افزار شده و اطلاعات بیشتری در این باره به دست آورید.
بیشتر بدانید: معرفی نرمافزار اسکرین شات GreenShot :یک عکس بردار حرفه ای!
سخن پایانی:
نظر شما درباره این مقاله چه بود؟ آیا شما راههای دیگری برای Screenshot در لپتاپ گوگل میشناسید؟ اگر مایل بودید، میتوانید با استفاده از بخش نظرات راهکارهای خود را برای Screenshot در لپتاپ گوگل برای ما در بخش نظرات بنویسید.
 فروشگاه اینترنتی بابانو | لوازم جانبی کامپیوتر
فروشگاه اینترنتی بابانو | لوازم جانبی کامپیوتر