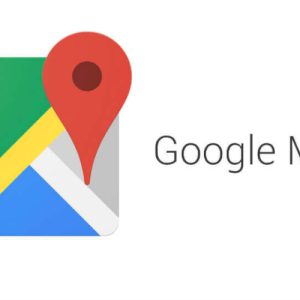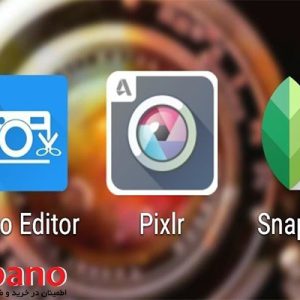نرم افزار ورد از مجموعه آفیس یکی از نرم افزارهای ویرایشگر متن مه و بسیار کاربردی در سراسر دنیاست که میلیون ها نفر روزانه از آن استفاده میکنند.این نرم افزار به قدری کاربردی و مشهور است که هرکسی به نرم افزار ویرایشگر متن نیاز داشته باشد مستقیما به سراغ آن می رود.این نرم افزار بیشتر محیط های اداری و آموزشی مورد استفاده قرار میگیرد و قابلیت های بی شماری دارد.یکی از ویژگی های جذابی که در هنگام تولید یا ویرایش یک سند میتوانید از آن استفاده کنید،استفاده از کلیدهای میانبر در ورد میباشد.کلید های میانبر کلید هایی روی کیبورد هستند که با فشار دادن آن ها میتوانید قابلیتی از نرم افزار اجرا کنید،بدون اینکه بخواهید از منو های موجود به بخش آن قابلیت رفته و آن را انتخاب کنید.اگر هنوز متوجه نشده اید با ادامه این مطلب همراه ما باشید:
کلیدهای میانبر در ورد را بشناسید
اگر می خواهید کارهای معمول را سریع انجام دهید ، میانبرهای صفحه کلید بسیار مفید هستند.مثلا یکی از رایج ترین استفاده ها از کلیدهای میانبر گرفتن دکمه ctrl با حرف c است که عمل کپی را برای شما انجام میدهد،بدون اینکه بخواهید روی متن کلیک راست کرده و گزینه کپی را انتخاب کنید!
در ورد نیز اگر می خواهید سندی را باز یا بسته کنید ، قالب بندی را روی متن و پاراگراف ها اعمال کنید ، املا را امتحان کنید و… چرا باید دستان خود را از صفحه کلید بلند کنید؟ بهتر است که میانبرهای صفحه کلید را بشناسید و از آن ها استفاده کنید.
بیشتر بخوانید:اضافه کردن عکس به ورد چگونه ممکن است؟
میانبرهای صفحه کلید برای انجام مجموعه ای گسترده از وظایف در کلاینت دسک تاپ Word ، در هر دو نسخه Windows و Mac وجود دارند.اما لازم به ذکر است که میانبرهای کمتری برای Mac در دسترس است ، اما در صورت تمایل می توانید میانبرهای صفحه کلید دلخواه خود را ایجاد کنید.
در این بخش مفیدترین کلیدهای میانبر در ورد را لیست کرده ایم.اما شما برای دریافت میانبرهای بیشتر میتوانید به سایت Microsoft Office مراجعه کنید.
میانبرهای مفید صفحه کلید در Word
توجه: در مکینتاش از ⌘ کلیدی همان کلید فرمان یا Cmd است.
توجه:Ctrl-N یعنی دکمه کنترل و n باهم فشار دهید.
| عمل | ترکیب کلید ویندوز | ترکیب کلید Mac |
| سند جدیدی ایجاد کنید | Ctrl-N | ⌘-n |
| سندی را باز کنید | Ctrl-O | ⌘-o |
| سندی را ذخیره کنید | Ctrl-S | ⌘-S |
| کادر Save As را باز کنید | F12 | ⌘-Shift-S |
| سندی را ببندید | Ctrl-W | ⌘-W |
| سندی چاپ کنید | Ctrl-P | ⌘-p |
| همه موارد موجود در سند را انتخاب کنید | Ctrl-A | ⌘-A |
| متن انتخابی را در کلیپ بورد کپی کنید | Ctrl-C | ⌘-C یا F3 |
| چسباندن از کلیپ بورد | Ctrl-V | ⌘-V یا F4 |
| انتخاب را حذف کرده و در کلیپ بورد کپی کنید | Ctrl-X | ⌘-X یا F2 |
| عملکرد آخر را واگرد کنید | Ctrl-Z | ⌘-Z یا F1 |
| آخرین اقدام را دوباره انجام دهید | Ctrl-Y | ⌘-Y |
| نظر اضافه کنید | Ctrl-Alt-M | |
| پیگیری نسخه را روشن یا خاموش کنید | Ctrl-Shift-E | Sh-Shift-E |
| بررسی املا و دستور زبان را اجرا کنید | F7 | ⌘-Option-L یا F7 |
| قالب بندی متن | ||
| متن را پررنگ کنید | Ctrl-B | ⌘-B |
| متن را کج کنید | Ctrl-I | ⌘-I |
| زیر متن را خط بزنید | Ctrl-U | ⌘-U |
| متن را زیر خط بزنید | Ctrl-Shift-D | ⌘-Shift-D |
| کلمات را زیر خط بزنید اما فضاها را نه | Ctrl-Shift-W | ⌘-Shift-W |
| ایجاد متن خط | Alt-H ، 4 | Sh-Shift-X |
| نوشتن تمام کلمات | Ctrl-Shift-A | ⌘-Shift-A |
| نوشتن متن را به صورت دست نویس | Ctrl-Shift- + | ⌘-Shift- + |
| زیرنویس متن کنید | Ctrl- = | ⌘- = |
| اندازه قلم را بزرگتر کنید | Ctrl-Shift-> | -Shift-> |
| اندازه قلم را کوچکتر کنید | Ctrl-Shift- < | ⌘-Shift- < |
| کادر گفتگوی Font را باز کنید | Ctrl-D یا Ctrl-Shift-F | ⌘-D |
| پیوند را وارد کنید | Ctrl-K | ⌘-K |
| قالب بندی پاراگراف | ||
| متن را تراز چپ کنید | Ctrl-L | ⌘-l |
| متن را راست چین کنید | Ctrl-R | ⌘-R |
| متن را در تراز وسط قرار دهید | Ctrl-E | ⌘-E |
| متن را توجیه کنید | Ctrl-J | ⌘-J |
| یک پاراگراف را فرورفت | Ctrl-M | Ctrl-Shift-M |
| تورفتگی پاراگراف را حذف کنید | Ctrl-Shift-M | Sh-Shift-M |
| تغییر به فاصله یک خط | Ctrl-1 | ⌘-1 |
| تغییر به فاصله دو خطه | Ctrl-2 | ⌘-2 |
| تغییر به فاصله 1.5 خط | Ctrl-5 | ⌘-5 |
| قالب بندی پاراگراف را حذف کنید | Ctrl-Q | |
| پنجره کار Apply Styles را باز کنید | Ctrl-Shift-S | |
| پنجره Styles را باز کنید | Ctrl-Alt-Shift-S | ⌘-Option-Shift-S |
| پیمایش و نمایش اسناد | ||
| یک پاراگراف بالا بروید | پیکان Ctrl-Up | arrow-پیکان بالا |
| یک پاراگراف به پایین حرکت کنید | پیکان Ctrl-Down | arrow-پیکان رو به پایین |
| یک کلمه را به سمت راست حرکت دهید | پیکان Ctrl – راست | پیکان گزینه راست |
| حرکت یک کلمه به سمت چپ | پیکان Ctrl – چپ | گزینه-پیکان چپ |
| به بالای سند بروید | Ctrl-Home | پیکان Home-صفحه اصلی یا ⌘-Fn |
| به پایین سند بروید | Ctrl-End | پیکان End-End یا ⌘-Fn-Right |
| برای جستجوی متن ، تصاویر ، موارد دیگر (Windows) پنجره Navigation را باز کنید / از جعبه جستجو (Mac) استفاده کنید | Ctrl-F | ⌘-F |
| کادر گفتگوی جستجو و جایگزینی (Windows) / پنجره یافتن و جایگزینی (Mac) را باز کنید | Ctrl-H | Ctrl-H |
| کادر گفتگوی Go To را باز کنید | Ctrl-G یا F5 | ⌘-Option-G یا F5 |
| از بین چهار مکان آخر سندی که ویرایش کرده اید جابجا شوید | Ctrl-Alt-Z | |
| به نمای طرح چاپی بروید | Ctrl-Alt-P | |
| به نمای رئوس مطالب بروید | Ctrl-Alt-O | |
| به نمای پیش نویس بروید | Ctrl-Alt-N | |
| به نمای حالت خواندن بروید | Alt-W ، F | |
| پنجره سند را تقسیم کنید یا تقسیم را بردارید | Ctrl-Alt-S | |
| نمایش راهنما | F1 | |
| پیمایش هدرها | ||
| کلیدهای میانبر Ribbon را نمایش دهید | Alt | |
| به برگه File بروید | Alt-F | |
| به برگه Home بروید | Alt-H | |
| به زبانه Insert بروید | Alt-N | |
| به تب Design بروید | Alt-G | |
| به برگه Layout بروید | Alt-P | |
| به برگه مراجع بروید | Alt-S | |
| به برگه نامه ها بروید | Alt-M | |
| به برگه مرور بروید | Alt-R | |
| به تب View بروید | Alt-W | |
| به برگه راهنما بروید | Alt-Y | |
| به جعبه جستجوی Ribbon بروید | Alt-Q | |
اگر به دنبال آموزش های کاربردی دیگر از نرم افزارهای روز دنیا هستید،وبلاگ بابانو را دنبال کنید.تجربه خود را از استفاده از کلیدهای میانبر در ورد یا سایر نرم افزارها با ما به اشتراک بگذارید.
 فروشگاه اینترنتی بابانو | لوازم جانبی کامپیوتر
فروشگاه اینترنتی بابانو | لوازم جانبی کامپیوتر